espace pédagogique > 1er degré > numérique > documents
personnaliser ses fonds de pages modèles dans tuxpaint.
mis à jour le 16/10/2009
personnaliser ses fonds de pages pour créer un exercice avec tuxpaint : tableau à double entrée, travail sur les quantités...
dans TuxPaint, il faut enregistrer DEUX images pour le même fond :
- Une image .PNG avec la photo choisie = tableau-back.png
- Une image « vide » .PNG avec transparence = tableau.pn
1- Dans TuxPaint
L'enseignant prépare le tableau sur lequel il souhaite travailler et l'enregistre.
Recommandation : paramétrage du logiciel
Un fichier créé le 19 octobre 2009 à 15h 47mn 08s sera nommé 20091019154708.png
Pour repérer facilement un fichier, on utilisera un affichage sous forme de miniatures...
Cliquer droit sur le nom du fichier pour l'ouvrir avec photofiltre.
Les fichiers sont enregistrés automatiquement dans le dossier "saved". Il est conseillé de changer ce répertoire par défaut.
Créer par exemple un dossier "Dessins TuxPaint" dans "Mes documents" puis définir ce répertoire comme répertoire par défaut à l'aide du menu "Configure Tux Paint" accessible via le menu démarrer > Tous les programmes > Tux Paint.
Cliquer sur l'onglet Saving et cocher "Use Alternative Save Directory"
Rechercher ce répertoire dans l'arborescence du disque dur en cliquant sur Browse... puis valider en cliquant sur Apply.
Ce paramétrage n'est à faire qu'une seule fois !
Créer par exemple un dossier "Dessins TuxPaint" dans "Mes documents" puis définir ce répertoire comme répertoire par défaut à l'aide du menu "Configure Tux Paint" accessible via le menu démarrer > Tous les programmes > Tux Paint.
Cliquer sur l'onglet Saving et cocher "Use Alternative Save Directory"
Rechercher ce répertoire dans l'arborescence du disque dur en cliquant sur Browse... puis valider en cliquant sur Apply.
Ce paramétrage n'est à faire qu'une seule fois !
Un fichier créé le 19 octobre 2009 à 15h 47mn 08s sera nommé 20091019154708.png
Pour repérer facilement un fichier, on utilisera un affichage sous forme de miniatures...
Cliquer droit sur le nom du fichier pour l'ouvrir avec photofiltre.
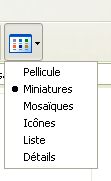
2- dans PhotoFiltre
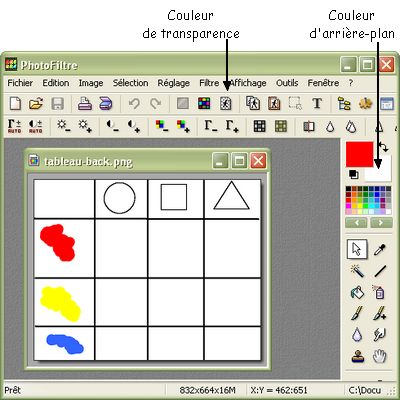
IMAGE 1 = tableau-back.png
- Enregistrer l'image au format .png avec le suffixe -back, dans le dossier

(ce dossier est créé automatiquement à l'installation de TuxPaint)
IMAGE 2 = tableau.png
- Sélectionner cette image en utilisant la combinaison des touches CTRL + A
- Appuyer sur la touche [Suppr]. L'image est remplacée par la couleur d'arrière plan...
- Cliquer sur le bouton « couleur de transparence »
- Un message s'affiche, vous demandant de confirmer votre choix... Valider en cliquant sur Oui
- Dans la boîte de dialogue "Couleur de transparence", cliquer sur Ok (un quadrillage gris et blanc apparaît)
- Enregistrer cette image au format .png dans le dossier

en lui donnant le nom de l'image précédente mais sans le suffixe -back (dans notre exemple : tableau.png)
NB. On pourra dupliquer cette image transparente en la renommant, pour l'utiliser pour d'autres activités...
3- dans TuxPaint (travail de l'élève)
On retrouve le fond d'écran en cliquant sur [nouveau].
Ensuite les élèves font l'activité proposé par l'enseignant, écrivent leur nom sur leur travail et l'enregistrent.
On retrouvera l'ensemble de ces images dans le dossier Dessins TuxPaint dans "Mes documents".
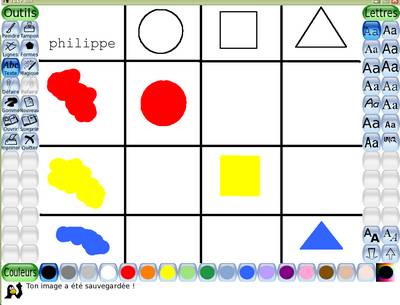
information(s) pédagogique(s)
niveau : Ecole tous niveaux
type pédagogique : non précisé
public visé : enseignant
contexte d'usage : classe
référence aux programmes :
fichier joint
information(s) technique(s) : télécharger ce tutoriel au format pdf
taille : 120 Ko ;
documents complémentaires
| image |
| les images utilisées pour ce tutoriel |
les fichiers du tutoriel dans une archive zip
les images sont à coller dans le dossier suivant, créé lors de l'installation de TuxPaint.
 NB. On pourra utiliser l'image transparente tableau.png en la renommant à sa convenance...
NB. On pourra utiliser l'image transparente tableau.png en la renommant à sa convenance... |
| A consulter également... | ||||||||||
|
||||||||||
numérique - Rectorat de l'Académie de Nantes

 s'identifier
s'identifier
 portail personnel ETNA
portail personnel ETNA


