espace pédagogique > disciplines du second degré > svt > laboratoire > Activités avec les élèves > logiciels et tutoriels > évaluations interactives
créer et gérer une grille d'auto-évaluation avec e-lyco
mis à jour le 12/09/2010
L'ENT de l'académie de Nantes baptisé e-lyco permet de créer des formulaires. Dans cet exemple nous verrons comment un tel outil peut être utilisé pour créer des grilles d'autoévaluation et d'en gérer les "réponses".
mots clés : e-lyco, grille d'évaluation, dessin, OpenOffice
La création de la grille
Pour créer cette grille, nous allons utiliser les formulaires qui doivent être intégrés à un article d'un blog.
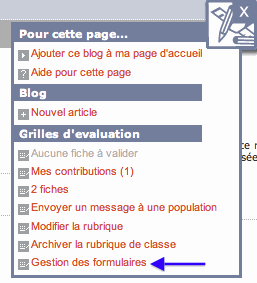 Il faut se placer dans la rubrique qui accueillera la grille d'évaluation puis ouvrir la trousse à outils et enfin sélectionner " Gestion des formulaires".
Il faut se placer dans la rubrique qui accueillera la grille d'évaluation puis ouvrir la trousse à outils et enfin sélectionner " Gestion des formulaires".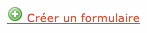
Compléter les champs demandés en indiquant le nom du formulaire et surtout le type. Pour que les résultats soient exploitables
 il faut choisir identifié (les résultats seront nominatifs) ou personnel auquel cas les résultats seront également nominatifs mais l'élève ne pourra emplir qu'une seule fois le formulaire.
il faut choisir identifié (les résultats seront nominatifs) ou personnel auquel cas les résultats seront également nominatifs mais l'élève ne pourra emplir qu'une seule fois le formulaire.Une fois l'étape précédente validée, vous accédez à une fenêtre qui permet de créer les différents champs du formulaire.
Il suffit de cliquer sur
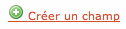 et de compléter la fenêtre.
et de compléter la fenêtre.
Il faut ainsi choisir le "type" de champ, qui correspond à la forme de saisie des réponses par les élèves. La forme "bouton radio" présente les avantages d'une saisie simple et rapide et impose une seule réponse.
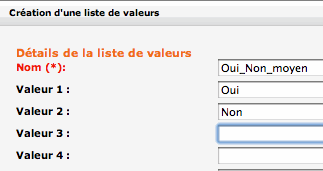
Une fois ce choix effectué il faut créer une liste de valeurs qui proposera "des réponses". Elle pourra être choisie pour les autres champs du formulaire.
Un formulaire doit être intégré dans un article d'un blog. Pour cela il faut se placer dans ce blog, puis sélectionner "Nouvel article". Dans l'exemple ci-dessous, le blog est dans la sous-rubrique "Grilles d'évaluation" de la rubrique de la classe de TS2
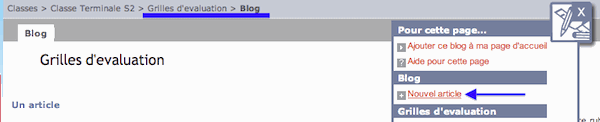
La fenêtre de saisie de l'article s'affiche. Pour insérer le formulaire, il faut cliquer sur l'icône
 . Attention, rien ne s'affiche dans le corps de texte si ce n'est le même "petit carré"
. Attention, rien ne s'affiche dans le corps de texte si ce n'est le même "petit carré"
Après validation, le formulaire est présent dans l'article du blog :
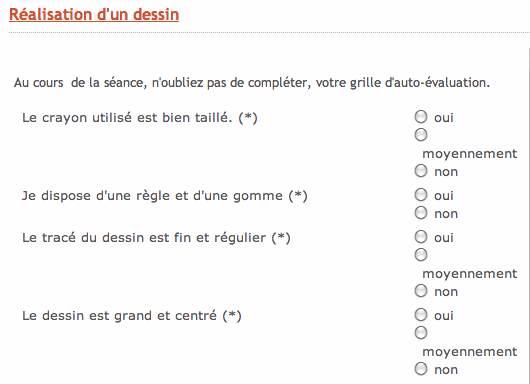
Gestion des réponses
Pour accéder aux données du formulaire il faut que l'enseignant se connecte puis se positionne dans l'arborescence de l'ENT dans la rubrique dans laquelle se trouve le formulaire. Ensuite il faut ouvrir la trousse, puis choisir "Gestion des formulaires", comme pour sa création.

Dans la fenêtre qui s'ouvre, il faut cliquer sur l'icône
 qui permet d'extraire les résultats du formulaire.
qui permet d'extraire les résultats du formulaire.
Après avoir choisi "Tout sélectionner" il faut permettre l'export au format excel.
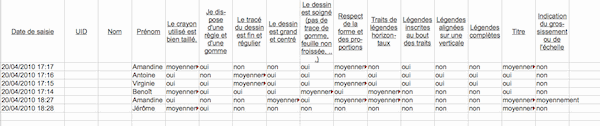
Les tableurs permettent un certain nombre d'opérations, nous verrons ici un traitement simple pour visualiser plus facilement les résultats. La manipulation est décrite avec openoffice.calc.

Nous allons attribuer des couleurs aux trois réponses possibles.
Dans un premier temps, il faut définir des styles en allant dans "Format" puis "Styles et formatage" ou en cliquant sur l'icône

Dans la fenêtre qui s'ouvre faire un clic droit sur "Standard" puis "Nouveau" et déterminer le style voulu (dans cet exemple, on veut attribuer la couleur verte aux cellules avec la réponse "oui", le rouge au "non" et orange à "moyen"). Il faut donc créer trois nouveaux styles de cellule.

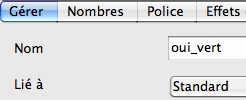
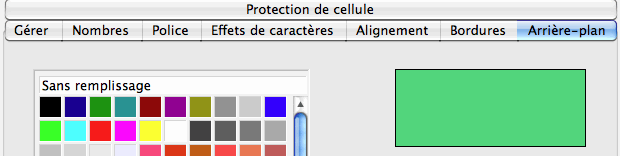

- Sélectionner les cellules du tableau qui comprennent les valeurs du formulaire
- Aller dans "Format" puis "Formatage conditionnel".
- Compléter la fenêtre en indiquant la valeur entre guillemets et en associant le formatage choisi.
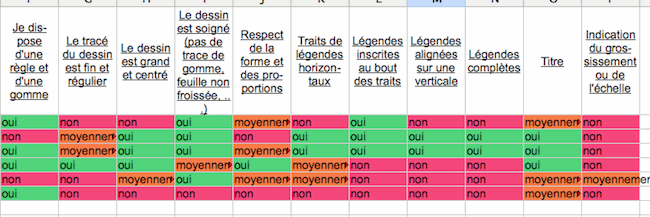
Avantages:
Cet outil permet de récupérer et de stocker facilement les résultats d'une classe dans son ensemble.
La coloration indique clairement les items qui ont posé le plus problème ou les élèves en plus grandes difficultés.
Limites :
Celles-ci proviennent principalement de la mise en oeuvre et en particulier au collège , puisqu'il est nécessaire de disposer d'ordinateurs dans la salle de TP.
D'autre part, en utilisant ce système, les élèves n'ont plus de trace de cette grille. Il convient donc d'acccompagner cette utilisation numérique d'une version "papier".
Olivier Paillat, Professeur de SVT au lycée Blaise Pascal de Segré
information(s) pédagogique(s)
niveau : tous niveaux
type pédagogique : tutoriel
public visé : enseignant
contexte d'usage : classe, salle multimedia, travail autonome, travail à distance
référence aux programmes :
sciences de la vie et de la Terre - Rectorat de l'Académie de Nantes

 s'identifier
s'identifier
 portail personnel ETNA
portail personnel ETNA