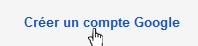espace pédagogique > disciplines du second degré > svt > laboratoire > Activités avec les élèves > logiciels et tutoriels > logiciels généralistes
Utiliser Google Documents
mis à jour le 29/12/2011
Pour un travail de mise en commun d'informations, de résultats d'expériences, d'observations etc. cet outil peut compléter l'utilisation d'E-lyco qui reste plus avantageux du point de vue sécurité et confidentialité. Cette ressource donne simplement les informations de base qui permettent de s'initier à Google Documents. D'autres ressources montreront comment E-lyco et Google Documents peuvent s'avérer complémentaires.
mots clés : Google, production, partage
Créer un compte et accéder à Google Documents
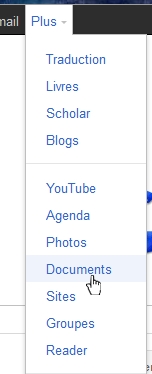 Afin de pouvoir utiliser les services et applications de Google, il est nécessaire de s'y inscrire. On peut s'inscrire à titre personnel ou créer un compte pour une classe.
Afin de pouvoir utiliser les services et applications de Google, il est nécessaire de s'y inscrire. On peut s'inscrire à titre personnel ou créer un compte pour une classe.| Voici les informations obligatoires à transmettre lors de l'inscription à Google : - le prénom et le nom - le nom d'utilisateur (de votre choix) - le mot de passe - la date de naissance - le sexe - les mots automatiques à recopier pour vérifier que vous n'êtes pas une machine qui crée le compte. Il faut obligatoirement accepter les conditions d'utilisation et les règles de confidentialité de Google. Le dernier choix (autoriser Google à utiliser vos informations) qui d'ailleurs est coché par défaut, n'est pas obligatoire! Dans la seconde étape qui permet de créer votre profil, il faut savoir que celui-ci est public; il est alors préférable et surtout pas obligatoire d'y ajouter des informations personnelles, le nom du compte suffit. |
Une fois le compte créé, et que vous êtes connecté, l'accès à Google Documents se fait par le menu horizontal de Google comme indiqué ci-dessus.
Ajouter des documents
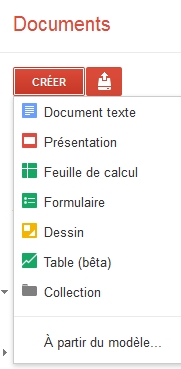 En choisissant "CREER" plusieurs types de document peuvent être édités.
En choisissant "CREER" plusieurs types de document peuvent être édités.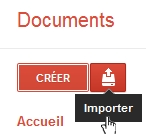 En choisissant "IMPORTER", il suffit de suivre les indications. Attention cependant, la capacité de stockage de base est de 1024Mo. Il est possible dans le paramètre de votre compte Google d'acheter de l'espace supplémentaire.
En choisissant "IMPORTER", il suffit de suivre les indications. Attention cependant, la capacité de stockage de base est de 1024Mo. Il est possible dans le paramètre de votre compte Google d'acheter de l'espace supplémentaire.Remarque : Il est possible d'importer une image contenant du texte ou un pdf qui pourra alors être converti en document modifiable. Evidemment le convertisseur ne garantit pas la conservation de la mise en page. Pour cela il faudra cocher l'option d'importation "Convertir le texte de fichiers image ou PDF au format Google Documents".
Partager les documents
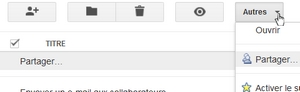 Si la fenêtre avec l'ensemble des documents est ouverte, il faut sélectionner celui dont on veut modifier le partage puis choisir le menu "Autres" et "Partager"
Si la fenêtre avec l'ensemble des documents est ouverte, il faut sélectionner celui dont on veut modifier le partage puis choisir le menu "Autres" et "Partager"
- Si le document est ouvert, il faut cliquer sur l'îcone "Partager"
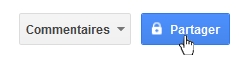
- Une option "Privé" où seul l'auteur ainsi que des personnes ayant l'autorisation et un compte chez Google peuvent y accéder. Pour cela il faut renseigner le champ du bas en y ajoutant les adresses Gmail voulues.
- Une option "Public" où tous les internautes peuvent accéder au document par l'intermédiaire du moteur de recherche.
- Une option "Tous les utilisateurs disposant du lien" où seuls les internautes à qui vous avez donné l'adresse du document (le lien) pourront accéder au document. C'est plutôt cette option que l'on choisira pour un travail avec des élèves.
Pour les deux derniers types de partage (ceux qui ne nécessitent pas de connexion à Google), il est possible d'autoriser l'accès en lecture (par défaut) et en écriture. Pour cela, il faut renseigner "Accès" comme indiqué ci-dessous.
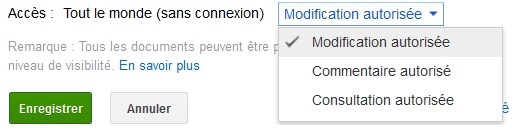
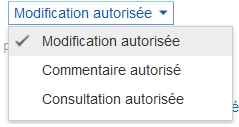
En choisissant "Modification autorisée" toutes les personnes et donc élèves ayant accès à votre document (et sans connexion à google) pourront modifier le document. Si plusieurs élèves accèdent en même temps au document, ils pourront tous le modifier en même temps.
Transmettre le lien à une classe
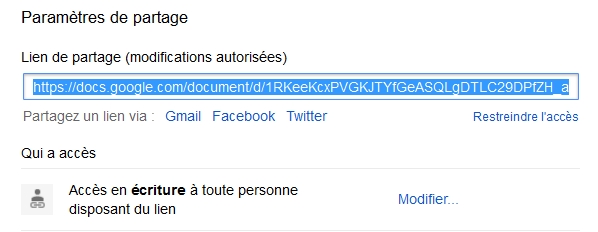
Un exemple de document (type texte) en cliquant sur le lien suivant vous aurez accès à un document de type traitement de texte :
https://docs.google.com/document/d/1RKeeKcxPVGKJTYfGeASQLgDTLC29DPfZH_afI70L7Sw/edit
Accéder à un Google document via E-lyco
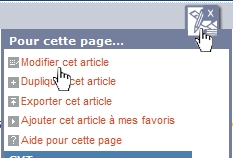
Renseigner les différents champs en y plaçant l'adresse internet du lien.
Pour certains Google documents (comme les formulaires et les graphiques) il est possible d'insérer une balise HTML qui permet d'intégrer directement ce type de document dans l'article. Pour cela, cliquer sur
David Boudeau, professeur de SVT au collège Jean Rostand des Herbiers
information(s) pédagogique(s)
niveau : Collèges tous niveaux, Lycée tous niveaux
type pédagogique : logiciel, didacticiel, tutoriel
public visé : enseignant
contexte d'usage : atelier, classe, espace documentaire, salle multimedia, travail autonome, travail à distance
référence aux programmes :
sciences de la vie et de la Terre - Rectorat de l'Académie de Nantes

 s'identifier
s'identifier
 portail personnel ETNA
portail personnel ETNA

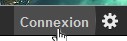 .Dans la nouvelle fenêtre, cliquer sur
.Dans la nouvelle fenêtre, cliquer sur