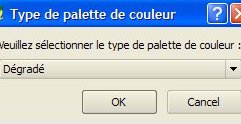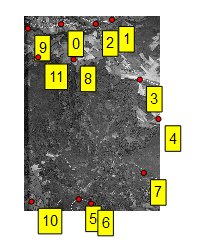espace pédagogique > disciplines du second degré > svt > laboratoire > Activités avec les élèves > logiciels et tutoriels > géomatique
tutoriel pour le système d'information géographique QGIS 1.6
mis à jour le 25/06/2011
Le logiciel de SIG Quantum GIS permet de mener à bien des activités très diverses y compris le géoréférencement. Ce tutoriel à l'usage des professeurs décrit des manipulations réalisables en classe par les élèves.
mots clés : QGIS, SIG, tutoriel
Depuis 2004 la rubrique SVT de l'espace pédagogique de l'Académie de Nantes présente des exemples d'utilisations pédagogiques des Systèmes d'Information Géographique basés sur le logiciel fGIS. Suite à des problèmes de droit d'utilisation du noyau logiciel, le département forestier du Wisconsin a cessé le développement de ce logiciel dans lequel subsistent quelques bogues. Cependant les auteurs du logiciel nous ont autorisés à continuer la distribution dans l'état où il se trouvait en septembre 2005. Tel qu'il est, il peut encore rendre des services appréciables et cette solution transitoire permettait d'attendre la mise à disposition d'un véritable SIG en "open source" utilisable en milieu scolaire.
Après avoir utilisé le SIG Mapwindow disponible en "open source" et testé ses avantages et ses limites. Un guide d'utilisation a été rédigé pour ce logiciel mais quelques blocages irritants subsistant au fil des versions successives, il est maintenant proposé un guide d'utilisation pour QGIS qui est lui aussi en "Open source" et qui a beaucoup progressé depuis les premières versions.
Le SIG QGIS est presque entièrement traduit en français mais l'aide en ligne est en anglais et concerne surtout les développeurs. Pour le niveau "technicien supérieur" le site "sigea" de l'enseignement agricole met en ligne des fiches techniques rédigées par Fabien Guerreiro. Le présent travail est plutôt destiné aux enseignants de lycées généraux désirant mettre en oeuvre QGIS avec leurs classes en Histoire Géographie ou Sciences de la vie et de la Terre. Il viendra compléter les fiches techniques présentes sur le site de l'IFE.
Les présentes fiches, classées par tâche, décrivent les fonctions essentielles utilisables en milieu scolaire. Il ne s'agit pas de descriptions de séquences pédagogiques ni d'une fiche technique mais d'une base de connaissances permettant de construire des activités en utilisant ce logiciel. Certaines fiches sont plutôt destinées à la préparation de matériel pour les séquences pédagogiques, d'autres seront utilisables directement par les élèves. La frontière entre des deux types est cependant floue car des travaux d'équipe comme les MPS ou les TPE peuvent appel à des fonctions avancées. Les documents correspondent à des travaux déjà réalisés dans les différents projets impliquant les SIG au Lycée Jean Perrin de Rezé.
Dernière minute (30/06/2011) : QGIS 1.6 "Copiapo" viens d'être remplacé par QGIS 1.7 "Wroclaw" dans lequelle certaines fonctions sont modifiées, l'esprit et les fonctionnalités restent globalement les mêmes mais certaines commandes n'ont plus la même ergonomie. Ce tutoriel va donc être remanié rapidement pour s'adapter à la version 1.7. En attendant, il est toujours possible de télécharger la version 1.6 qui correspond à ce tutoriel. Voir plus bas le lien de téléchargement.
Télécharger et installer
QGIS 1.6 "Copiapo"
Configurer le logiciel et gérer les extensions
Créer un nouveau projet, charger un projet existant,
sauvegarder le projet courant
Définir les caractéristiques d'un projet
Afficher et paramétrer l'affichage des images
numériques "Raster"
Mesurer rapidement des distances et des surfaces
Créer et afficher des fichiers de points
Créer et afficher des fichiers de lignes
Créer et afficher des fichiers de polygones
Importer des données à partir d'un GPS
Calculer des longueurs et des surfaces
Ajouter manuellement et afficher des données
attributaires
Afficher les informations sur une entité
Utiliser la fonction multimédia pour
afficher des documents associés à des entités
Créer un fichier de points à partir d'un
tableau de coordonnées
Associer une base de données à une table de
données attributaires
Discrétiser en utilisant des valeurs de
données attributaires
Utiliser un modèle numérique de terrain
Utiliser et afficher des graphiques sur une couche
vectorielle
Faire une sélection en utilisant les valeurs de
données attributaires
Copie et utilisation de sélections comme nouvelle
couche d'informations
Déterminer les contours d'une zone de
proximité
Faire une sélection spatiale
Utiliser des fonctions avancées pour modifier
des entités polygonales (découpage, trous, fusion, etc.)
Géoréférencer et orthorectifier des
documents graphiques
Exporter des documents graphiques
géoréférencés
Editer des documents graphiques
Imprimer des documents
Télécharger et installer QGIS 1.6 "Copiapo"
| http://qgis.org/ |
Le logiciel est téléchargeable sur le site de QGIS. Après avoir suivi le lien "Téléchargement" les options sont nombreuses. Le plus simple est de choisir l'installateur indépendant correspondant au système d'exploitation de l'ordinateur. On peut noter que ce logiciel est multiplateforme ce qui permettra de l'utiliser avec une grande variété de systèmes d'exploitation.
La version actuelle est QGIS 1.7 "Wroclaw" qui est un peu
différente. |
|
|
Le fichier installateur place le logiciel par défaut dans le dossier "program files" et un raccourci sur le bureau. Le programme est maintenant prêt à être exécuté. |
Configurer le logiciel et gérer les extensions

|
Le logiciel QGIS présente des fenêtres, des menus et des barres d'outils très fournies. En faisant un clic droit sur une barre d'outils on accède à la possibilité de modifier ces affichages. Les quatre première cases à cocher correspondent à des fenêtres situées par défaut à gauche de la fenêtre de visualisation principale. Pour un usage courant, nous n'aurons besoin que de l'affichage des couches. Les 9 cases à cocher de la partie inférieure déterminent l'affichage des séries de boutons dans la barre supérieure. L'aide a été délibérément enlevée car elle ne concerne que l'installation sur différents systèmes. On enlèvera aussi les outils "GRASS" qui concerne les utilisateurs important des données provenant de ce logiciel SIG professionnel. Comme beaucoup de logiciels SIG, QGIS incorpore des extensions qui ajoutent de nouvelles fonctions dans le logiciel. Selon la version téléchargée elles sont actives ou non lors de l'installation. Pour ajouter ou enlever des extensions, utiliser "Extension/Gestionnaire d'extensions" et cocher les fonctions désirées selon les besoins. |
 |
|
| Dans la suite de ce travail, certaines extensions devront être activées. Cela sera signalé au cas par cas. | |
Créer un nouveau projet, charger un projet existant, sauvegarder le projet courant
|
Dans un SIG, un projet est un ensemble de documents définis, assemblés et affichés en fonction des objectifs de l'étude. Par défaut le logiciel s'ouvre avec un projet vide. Le menu "Fichier" permet de gérer les projets. Lors de la création d'un nouveau projet, le travail peut donc commencer directement. Il suffit d'enregistrer le projet sous un nouveau nom dans un dossier spécifique. Le fichier créé porte l'extension .qgs qui est spécifique de Quantum GIS. Pour ouvrir un projet existant, utiliser la commande "Ouvrir". A noter la commande "Ouvrir un projet récent" qui permet d'accéder aux derniers projets sans rechercher dans l'arborisation des dossiers. Tout au long du travail, il faudra veiller à enregistrer régulièrement le projet pour le sauvegarder. |
 |
Définir les caractéristiques d'un projet
 |
QGIS permet de paramétrer à priori le projet en ce qui concerne l'ellipsoïde et le système de projection utilisé. Ce réglage est indispensable pour utiliser certaines fonctions de mesures. Il faut disposer de ces informations en se renseignant sur les couches d'informations employées La commande "Préférence/Propriétés projet" ouvre une boîte de configuration.
|
|
|
L'onglet "Général" permet de nommer le projet et de fixer les unités de mesure employées dans le projet. Elle permet aussi de choisir dans l'onglet "Système de coordonnées de référence" le système de projection du projet. Il s'agit ici du réglage pour le système Lambert 2 étendu qui s'applique aux données numériques commercialisées par l'IGN avant mars 2009 pour la métropole. La recherche du système de coordonnées peut être très fastidieuse car la liste des systèmes est longue. Pour les projections "Lambert" utilisés par l'IGN en métropole et en Corse, les systèmes sont listés dans les "systèmes de coordonnées projetées" dans le sous-dossier "Lambert conformal conic" |
|
Pour les UTM, un petit moteur de recherche permet d'accélérer les choses à condition de connaître l'ID du système de coordonnées. En voici quelques unes qui sont courantes pour la France métropolitaine. UTM 30 : 32630, UTM 31 : 32631, UTM 32 : 32632 En bas de la boîte de dialogue une liste des systèmes utilisés récemment permet de ne pas refaire les recherches. Il faut ensuite valider ces choix. |
 |
|
Pour que les outils de mesure fonctionnent correctement, il faut vérifier dans "préférences" que les options sont bien réglées.
Dans les "Outils cartographiques" l'ellipsoïde doit être Clarke 1880 IGN pour le Lambert II étendu, RGF93 pour le Lambert 93 et WGS 84 pour les systèmes UTM. L'unité de mesure doit être le mètre. |
 |
|
Toujours dans les options, pour que les nouvelles couches
créées le soient dans le bon système de
coordonnées, il faut cliquer sur ce menu |
Une fois le projet enregistré ces configurations seront conservées. Comme on le voit la configuration d'un projet est une tâche que l'on ne peut pas demander aux élèves. Il est donc recommandé de construire les fichiers de projets à l'avance même si ceux-ci sont vides de toute couche d'information. Lors du démarrage d'une activité utilisant QGIS les élèves ouvrent ce projet avant de commencer à travailler. |
Afficher et paramétrer l'affichage des images numériques "Raster"
|
Ce bouton Il est impératif que l'image choisie soit géoréférencée dans le même système que le projet (voir plus haut), c'est-à-dire que des coordonnées géographiques ou géodésiques soit associées à l'image. L'image apparaît dans la fenêtre de droite tandis que le menu "couches" affiche l'identité de l'image.
|
Ici la photo aérienne de 1989 est au-dessus de la BDOrtho2004, elle-même superposée au Scan 25. Il est parfois nécessaire de régler des paramètres d'affichage. Un double clic sur la ligne désignant la couche d'information permet d'afficher ses propriétés. |
|
|
La case à cocher permet d'afficher l'image ou non. Un clic droit permet d'accéder à un menu contextuel présentant les principales fonctions de manipulation des couches. C'est la succession des images dans le menu "couche" qui règle la superposition des images. Comme souvent dans les logiciels de SIG, la fenêtre principale n'est pas pourvue "d'ascenseurs" Il faut utiliser les boutons de cette barre d'outils pour régler l'affichage.
|
|
Si l'image possède des coins noirs dus à l'absence de
données (cas des images orthorectifiées à partir de
numérisations par exemple), il est possible de rendre
transparentes ces zones sans données. Dans le menu
"Transparence" des propriétés de la couche, choisir
"Bande de transparence" et utiliser l'outil
|
|
|
Utiliser le bouton "Apply" pour tester le résultat puis le bouton "OK" pour le valider.
Les zones noires ont disparu de l'affichage. Pour un réglage de la transparence de toute la couche, utiliser le curseur de "Transparence globale". Ci-dessous les éléments du Scan25 apparaissent au dessus de la BDOrtho2004 car la transparence globale est réglée sur 50 %. |
 |
 |
 |
|
Pour changer l'échelle d'affichage, il suffit de changer la valeur dans la case en bas à droite de l'écran puis de valider. |
|
|
Insérer une barre d'échelle nécessite l'installation de l'extension correspondante.
|
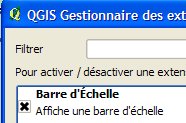 |
|
Ce bouton
|
|
|
Afficher une flèche de nord ou une rose des vents nécessite l'installation de l'extension correspondante.
|
 |
|
Ce bouton
Ces images sont issues d'un travail de seconde sur l'évolution de la biodiversité sous l'action de l'homme. |
 |
Mesurer rapidement des distances et des surfaces
| Ces mesures ne fonctionnent correctement que si les caractéristiques du projet ont été préalablement définies. | |
|
Le bouton ci-dessus permet de développer un menu présentant les trois outils de mesure. Il faut cliquer sur le petit triangle noir pour développer le menu. |
 |
|
La mesure d'une longueur se fait par clic successifs. Les longueurs des tronçons et de la totalité s'affichent dans l'unité choisie. Un clic droit permet de stopper une mesure pour en commencer une autre. La mesure d'une surface fait appel aux mêmes principes.
|
|
| Une mesure d'angle se fait par trois clics successifs. Le second est le sommet de l'angle. |  |
Créer et afficher des fichiers de points
|
Si le fichier de points existe déjà, il suffit de le choisir avec l'icône :
Il s'agit ici du fichier ETABLISSEMENT.shp de la BDCarto de l'IGN.
|
 |
|
|
Le collège le plus proche du terrain est montré ici par un cercle bleu. NB : le fichier de l'IGN est assez incomplet et certains établissements sont ignorés. L'affichage peut être paramétré comme expliqué plus loin. |
 |
|
|
Cette icône permet de créer un fichier au format .shp qui est le format le plus courant pour les fichiers vectoriels. La boîte de dialogue de nouvelle couche permet de choisir le type - ici "Point" - et de construire les champs de la table de données attributaires. Pour cet exemple on s'est contenté de créer un champ "numero" du type texte et de largeur 80 et un champ "nom" de mêmes caractéristiques. Cet attribut (7 caractères max. sans aucun caractère spécial ou accentué) est ensuite ajouté à la liste des attributs et cela permet de provoquer la création du fichier .shp en cliquant sur OK.
|
 |
|
|
La validation permet alors de choisir l'emplacement et le nom de cette nouvelle couche d'information.
Le nom de la couche apparaît dans la fenêtre de gauche. Pour créer les points il faut demander le passage en mode
édition avec ce bouton : |
|
|
| Le pointeur prend la forme d'un viseur et il est possible de s'aider de la fenêtre de coordonnées en bas à droite de l'écran pour guider le positionnement avec les valeurs issues d'un GPS par exemple. | ||
|
|
Un clic provoque l'affichage d'une fenêtre qui demande de saisir les valeurs associées à ce point dans les champs de la base de données attributaire. Valider pour positionner le point et recommencer pour chacun des points suivants. |
 |
|
|
Cette icône permet de sauvegarder le travail. | |
| Celle-ci permet de sortir du mode édition. | ||
|
Pour modifier l'apparence des points, un double clic sur la ligne désignant la couche affiche les propriétés de la couche.
L'onglet "Convention de signe" permet de faire des choix de forme de taille et de couleur. Il faut penser à utiliser l'ascenseur pour voir toutes les options possibles. |
|
|
|
Les options de remplissage et de bordure déterminent l'aspect des points. |
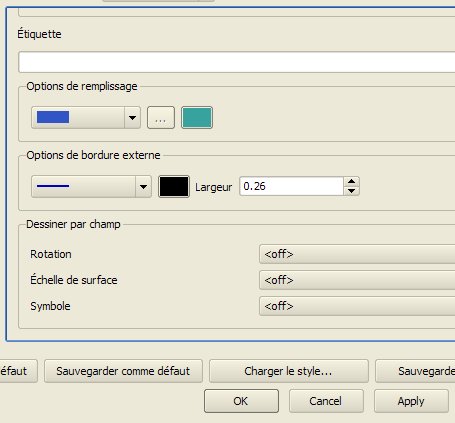 |
|
|
Le bouton "Etiquettes" permet d'afficher le contenu de l'un des champs de données attributaires.
Ici c'est le champ "numero" qui a été choisi. Le placement et la décoration sont aussi paramétrables. Utiliser l'ascenseur pour découvrir tous les choix possibles. |
 |
|
|
"Apply" permet de faire un aperçu, "OK" valide les choix. |
|
|
|
|
En cas d'erreur il faut sélectionner la couche concernée dans la liste de gauche. Elle apparaît alors sur un fond gris ou bleu foncé. | |
|
Le développement de l'outil de sélection en cliquant sur le petit triangle noir permet de choisir le mode de sélection. Les entités sélectionnées apparaissent en jaune. Si l'on désire sélectionner plusieurs entités disjointes il faut maintenir enfoncée la touche <Ctrl> du clavier pendant la sélection. |
 |
|
|
Pour les modifier, il faut passer en mode "Edition" avec le crayon bleu. Les différents outils de cette barre deviennent alors actifs. L'outil de noeuds n'est pas utilisable sur les entités ponctuelles. Pour terminer le travail il faut sauvegarder puis sortir du mode "Edition". |
|
|
Créer et afficher des fichiers de lignes
|
Si le fichier de lignes existe déjà, il suffit de le choisir avec l'icône :
Il s'agit ici du fichier LIMITE_ADMINISTRATIVE.SHP de la BDCarto de l'IGN. La zone du port Lavigne étudiée ici est à la jonction de quatre communes. L'affichage peut être paramétré comme expliqué plus loin. |
 |
|
Cette icône permet de créer un fichier au format .shp qui est le format le plus courant pour les fichiers vectoriels. La boîte de dialogue de nouvelle couche permet de choisir le type - ici "ligne" - et de construire les champs de la table de données attributaires. Pour cet exemple on été créés un champ "nom" de type texte et un champ "longueur" de type "nombre décimal" avec deux chiffres après la virgule. Après avoir créé le "Nouvel attribut", il ne faut pas oublier de l'ajouter à la liste d'attributs.
|
|
|
Après la validation de la boîte précédente il faut nommer le fichier et l'enregistrer dans le dossier désiré. Pour créer les lignes il faut demander le passage en mode édition avec ce bouton. :
|
|
|
Choisir l'outil "lignes" |
 |
|
Le logiciel demande alors le remplissage de la table d'attribut pour le champ "nom" Pour continuer à tracer des entités, il faut reprendre l'outil "ligne"
|
 |
|
Pour modifier l'apparence des lignes, un double clic sur la ligne désignant la couche affiche les propriétés de la couche.
L'onglet "Convention de signe" permet de faire des choix de forme de taille et de couleur. |
 |
|
Le bouton "Etiquettes" permet d'afficher le contenu de l'un des champs de données attributaires.
Ici c'est le champ "nom" qui a été choisi. Le placement et la décoration sont aussi paramétrables. Utiliser l'ascenseur pour découvrir tous les choix possibles.
|
|
|
Voilà le résultat des choix faits ci-dessus. |
|
|
En cas d'erreur il faut sélectionner la couche concernée dans la liste de gauche. Le développement de l'outil de sélection en cliquant sur le petit triangle noir permet de choisir le mode de sélection. Les entités sélectionnées apparaissent en jaune. Si l'on désire sélectionner plusieurs entités disjointes il faut maintenir la touche <Ctrl> du clavier enfoncée pendant la sélection. |
 |
|
L'utilisation du bouton d'édition rend actifs tous les outils de modification sur les entités sélectionnées. |
. |
Créer et afficher des fichiers de polygones
|
Si le fichier de polygones existe déjà, il suffit de le choisir avec l'icône :
Il s'agit ici du fichier COMMUNE.SHP de la BDCarto de l'IGN dans la zone du port Lavigne étudiée avec la classe.
|
 |
|
Pour modifier l'apparence des polygones, un double clic sur la ligne désignant la couche affiche ses propriétés.
L'onglet "Convention de signe" permet de faire des choix de transparence, de forme, de taille et de couleur. Le bouton "Etiquettes" permet d'afficher le contenu de l'un des champs de données attributaires.
|
 |
 |
|
|
Ici c'est le champ NOM_COMM qui a été choisi. Le placement et la décoration sont aussi paramétrables. Utiliser l'ascenseur pour découvrir tous les choix possibles. Voilà le résultat des choix faits ci-dessus.
|
 |
|
S'il s'agit de créer une nouvelle couche d'information, cette icône permet de créer un fichier au format .shp qui est le format le plus courant pour les fichiers vectoriels.
La boîte de dialogue de nouvelle couche permet de choisir le type - ici "Polygone" - et de construire les champs de la table de données attributaires. Pour cet exemple on a créé un champ "surface" de type nombre décimal avec 0 chiffre après la virgule. Après avoir créé le "Nouvel attribut", il ne faut pas oublier de l'ajouter à la liste d'attributs. |
|
|
Après la validation de la boîte précédente il faut nommer le fichier et l'enregistrer dans le dossier désiré. Pour créer les polygones il faut demander le passage en mode édition avec ce bouton. :
|
 |
|
Choisir l'outil "polygone"
|
|
|
Le logiciel demande alors le remplissage de la table d'attribut pour le champ "surface". Comme il sera rempli ultérieurement par la mise en oeuvre de la calculatrice, il n'est pas nécessaire de remplir ce champ. Pour continuer à tracer des entités, il faut reprendre l'outil "polygone".
|
|
|
Le développement de l'outil de sélection en cliquant sur le petit triangle noir permet de choisir le mode de sélection. Les entités sélectionnées apparaissent en jaune. Si l'on désire sélectionner plusieurs entités disjointes il faut maintenir la touche <Ctrl> du clavier enfoncée pendant la sélection. |
 |
|
En cas d'erreur, placer le fichier sur le dessus de la pile et le sélectionner.
|
. |
Importer des données à partir d'un GPS
|
La plupart des GPS de randonnée comporte maintenant une connexion à un ordinateur qui permet d'échanger des fichiers. Il est impossible d'étudier tous les cas de figure possibles et nous utilisons la procédure la plus courante qui consiste à incorporer les données à partir d'un fichier au format .gpx produit par le récepteur ou une conversion avec GPSU de données d'un autre format et recopié sur le disque dur de l'ordinateur dans un dossier spécifique. Ce travail relève plus de la préparation par le professeur que des tâches exécutées par les élèves sauf dans certains cas (TPE, MPS) |
|
|
Il faut pour utiliser cette fonction activer l'extension "Outils GPS".
|
 |
 |
|
 |
Il faut choisir l'onglet "Charger un fichier GPX" et sélectionner le fichier avec le bouton parcourir. Dès la validation, une nouvelle couche par type d'entité retenue s'affiche. Malheureusement elles ne sont pas géoréférencées correctement sauf si le système de coordonnées de référence (SCR) est WGS84 non projeté. Dans tous les autres cas il faut passer par une reprojection de chacune des couches. |
|
L'extension "fTools" doit être activée.
Le menu |
 |
| La commande "Vecteur/Outil de gestion de données/Exporter vers une nouvelle projection" |  |
|
Dans la boîte de paramétrage il faut d'abord choisir la couche à exporter, son Système de coordonnées de référence s'affiche automatiquement. Il faut ensuite choisir d'importer le système de coordonnées d'une des couches déjà présente dans le projet puis choisir l'emplacement et le nom (différent de celui de la couche d'origine) de la couche à créer. La validation déclenche le travail et un message demande la validation de l'affichage.
|
 |
|
Sans doute suite à un algorithme imparfait, la trace peut
s'afficher décalée. Pour les fichiers "track" et
"route", le passage en mode édition
|
Pour les entités ponctuelles, ce travail risque d'être très fastidieux et imprécis et il est plus judicieux d'utiliser GPSU pour convertir le fichier gpx en fichier CSV puis d'utiliser le module "Ajouter une couche de texte délimité". |
Calculer des longueurs de lignes et des surfaces de polygones
 |
Ces manipulations ne doivent pas être confondues avec les mesures rapides de distances qui font l'objet d'une description plus haut. Il s'agit maintenant d'obtenir des mesures concernant des surfaces des entités existantes dans une couche d'informations vectorielles de type shapefile comme celles qui ont été tracées précédemment. La couche à étudier doit être sélectionnée. Un clic droit permet de choisir "Ouvrir la table d'attributs" |
|
Cette table montre une seule colonne. Pour ajouter et renseigner une nouvelle colonne, il faut passer en mode édition avec ce bouton :
puis utiliser la calculatrice de champs :
|
 |
|
|
|
|
Il faut nommer le nouveau champ, donner le type "Nombre décimal", la longueur et la précision. Pour programmer la calcul de la surface, cliquer une fois sur le bouton "longueur". L'expression s'affiche dans la fenêtre inférieure. Valider pour observer le résultat qui s'affichera dans l'unité choisie au départ. Attention : dans les fichiers de type shapefile (.shp), Qgis ne peut pas enlever une colonne de la table d'attribut ni modifier son format. |
 |
|
Il faut ensuite terminer l'édition par ce bouton :
et sauver le résultat du calcul. |
 |
|
Pour une surface la démarche est quasiment la même mais il s'agit cette fois de remplir un champ existant qui n'a pas été renseigné lors de sa création.
|
 |
|
Ce champ doit posséder les bonnes caractéristiques (nombre décimal, précision 0)
Il faut cocher la croix comme ci-dessus et utiliser le bouton surface qui renvoie l'expression "$area".
|
La validation entraîne l'affichage des valeurs dans la table.
Il s'agit ici de m². |
Ajouter manuellement, calculer et afficher des données attributaires
|
Les données attributaires sont des données numériques ou alphabétiques attachées aux entités d'une couche d'informations. Il a été montré précédemment comment incorporer des champs de données attributaires lors de la création des fichiers vectoriels. Des champs peuvent être ajoutés et leur valeurs calculées ou saisies après la création des fichiers. Dans le cas précédent nous souhaitons ajouter un champ qui contient la surface des entités en hectare. La couche d'informations doit être sélectionnée.
Le bouton |
On voit que le champ surface contient une valeur en m². Le passage en mode édition |
|
|
|
|
Le nouveau champ "hectares" est créé, il est du type décimal avec deux chiffres après la virgule. En utilisant les différents boutons et le clavier l'expression est construite. Il suffit alors de valider pour créer le nouveau champ et son contenu. Lors de la fermeture du mode édition, valider assure la sauvegarde du travail. Attention : Le nombre de décimales n'est exact qu'après cette sauvegarde.
|
 |
|
Lors de la sortie sur le terrain en première S l'âge géologique des terrains a été relevé pour chaque station. L'objectif est d'afficher cet âge en regard de chaque station. La couche d'information est créée et doit être mise en surbrillance.
Le bouton d'édition est activé :
|
|
|
Ce bouton permet de paramétrer un nouveau champ de données attributaires.
Le champ "age" sera du type texte et contiendra 5 caractères. Le clic sur OK valide sa création |
 |
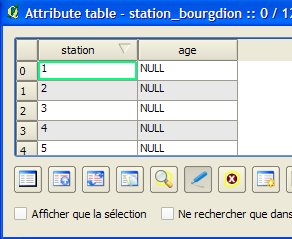 |
Il est prudent avant d'aller plus loin de sauvegarder en sortant du mode édition.
Il faut ensuite repasser en mode édition pour saisir les informations. |
|
Le bouton "information"
|
Le développement des différents item en cliquant sur "+" permet dans la catégorie "Actions" d'afficher le formulaire de l'entité. |
|
Le champ "age" est alors renseigné en fonction des notes prises sur le terrain. Ne pas oublier de sortir du mode édition et de sauvegarder le travail. Ces nouvelles valeurs sont ensuite affichées avec l'éditeur d'étiquettes comme indiqué plus haut. Ce travail a été réalisé dans le cadre de l'exploitation d'une sortie géologique avec des premières S. |
 |
Afficher les informations sur une entité
|
La couche d'informations que l'on désire interroger doit être sélectionnée. . Le bouton "Information" |
On voit ici les informations de la BDCarto de l'IGN sur la commune de Bouguenais. Attention, le passage en mode édition permet de modifier ces valeurs. Il convient donc de l'éviter pour ménager l'intégrité des fichiers.
|
Utiliser la fonction multimédia pour afficher des documents associés à des entités
|
Cette fonction n'est accessible que si l'extension "eVis" est active.
Deux nouveaux boutons sont ajoutés à la barre d'outils : |
 |
|
L'objectif de cette manipulation est d'associer un document à une entité vectorielle telle qu'un point, une ligne ou un polygone. Un clic sur cet objet déclenche alors l'affichage d'un fichier dans le logiciel associé à ce type de document. Il peut s'agit d'images fixes, de sons, de vidéo, de pages de texte ou de pages web. On peut par exemple souhaiter afficher un cliché numérique d'affleurement lorsque l'on clique sur le point correspondant. La couche d'information concernée doit être affichée et sélectionnée.
La table de données attributaires est alors affichée
avec ce bouton :
|
Le premier travail consiste à ranger les documents dans un dossier spécifique qui se trouve à l'intérieur du dossier contenant le projet :
 |
|
Cliquer sur le bouton, d'édition Créer l'attribut "photo" de type "texte" avec 20 caractères au moins et l'attribut "angle" de type "nombre entier" avec au moins 3 caractères. |
|
|
Ces nouveaux champs sont ensuite renseignés avec le nom du fichier du cliché et l'azimut de la prise de vue en degrés. Terminer l'édition en sauvant les données. Le bouton du navigateur d'évènements
|
 |
|
Dans l'onglet "Option" il faut désigner les attributs qui contiennent le nom du fichier et l'azimut de la prise de vue.
Le chemin relatif est particulièrement important, il permet de simplifier la saisie des adresses en se limitant aux noms de fichiers.
|
Il est important de demander au logiciel de se souvenir (sic) et de sauver avec le bouton "Save" la configuration avant de fermer le navigateur d'évènements. |
|
Le bouton "Event ID"
L'azimut de la prise de vue s'affiche sur la carte sous la forme d'une flèche.
|
 |
| Le navigateur d'évènements permet aussi d'associer des fichiers de textes, des pdf ou des pages internet. qui s'afficheront alors de la même façon. Il faut simplement utiliser l'onglet "Configurer les applications externes" du navigateur d'évènements de façon appropriée en recherchant sur le disque le fichier de l'application utilisée. |  |
Créer un fichier de points à partir d'un tableau de coordonnées
|
L'extension "Ajouter une couche de texte délimité" doit être activée.
|
|
|
Le relevé de points GPS ou Waypoints est une tâche fréquemment accomplie sur le terrain. Au prix de quelques manoeuvres, il est possible de transférer les fichiers de coordonnées sur un ordinateur et de les convertir dans le système de projection souhaité. Au terme de ces conversions, Par exemple avec GPSBabel ou GPSUtility, les coordonnées sont inscrites dans un fichier au format CSV ici ouvert avec une feuille de calcul, en prenant soin de placer en première ligne les titres des colonnes. Les waypoints décrits ici sont issus d'un travail en excursion dans le secteur du Port Lavigne en Bouguenais. |
Attention : Il est important d'utiliser le même système de coordonnées dans le fichier CSV et dans le SIG, sinon les points ne seraient pas bien positionnés. L'utilitaire GPS Utility dont le fonctionnement est décrit dans cette ressource sera préféré pour l'obtension rapide d'un jeu de fichiers vectoriels. |
|
Il faut enregistrer ce fichier au format CSV et le fermer ensuite.
Ce bouton affiche la boîte de configuration de la conversion. Il faut choisir le fichier à convertir et nommer la nouvelle couche à produire. Le caractère de délimitation est le ";" dans le cas le plus courant. Les champs considérés comme X et Y doivent désignés dans les champs de géométrie. . |
|
|
La validation provoque la fabrication et l'affichage d'une nouvelle couche
Il est ensuite possible d'utiliser certains champs comme étiquette (voir plus haut). |
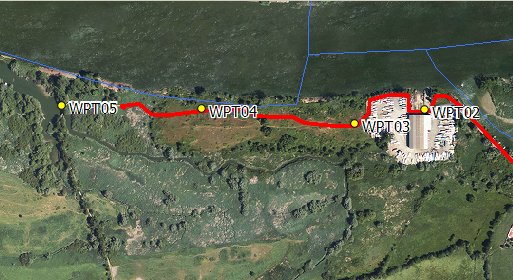 |
Associer une base de données à une table de données attributaires
|
L'extension "fTools" doit être activée.
Le menu |
 |
|
Au cours d'un travail sur les sources d'énergies utilisée pour produire de l'électricité, les statistiques de l'EIA ont été téléchargées sous la forme de d'un tableau au format .xls. Elles ont ensuite été converties au format dbf en veillant bien aux formats des différents champs. Les noms des champs ont été inscrits sur la première ligne en respectant les conventions de DBASE (10 caractères maximum, ASCII exclusivement) Une colonne contenant le code international (FIPS_CODE) a été ajoutée et renseignée manuellement pays par pays.
|
 |
|
On dispose d'autre part d'un fichier au format shp donnant la carte du monde appelé CNTRY94
Un double clic sur le nom de cette couche permet de voir ses propriétés.
|
|
|
L'onglet "Attribut" montre que parmi les champs de données attributaires figure aussi le FIPS_CODE. Cet attribut va servir de clé primaire pour associer les deux bases de données.
|
 |
| La commande "Vecteur/Outil de gestion de données/Joindre les attributs" ouvre une boîte de paramétrage. |  |
|
Il faut choisir successivement le fichier shp qui va servir à recevoir les données, indiquer le nom de la clé primaire dans le champ de jointure. L'emplacement et le nom de la table .dbf à joindre, le nom du champ de jointure dans ce fichier et enfin l'emplacement et le nom du fichier de sortie résultant de la jointure. Un clic sur OK déclenche le travail et l'affichage de la nouvelle couche dans la fenêtre de visualisation.
La section suivante montre comment exploiter ces nouvelles données. Ce travail a été réalisé pour préparer une séquence pédagogique du nouveau programme de seconde sur les sources d'énergie électrique. |
 |
Utiliser un modèle numérique de terrain (MNT)
|
QGIS est capable de lire les fichiers de modèles numériques de terrain au format .asc (ceux distribués par l'IGN notamment). Ces fichiers sont considérés comme des fichiers "raster".
|
 |
|
La nouvelle couche est affichée mais elle apparaît comme un rectangle gris.
|
 |
|
Il faut avoir recours aux propriétés de la couche pour sélectionner changer l'affichage.
Dans "Propriétés bande unique" choisir "Pseudo-Couleurs" pour la bande 1.
|
 |
|
L'image apparaît alors en couleurs différentes selon l'altitude.
Pour connaître l'altitude d'un point précis, il faut
utiliser le pointeur d'information :
|
 |
|
Il est possible de produire des contours comme des courbes de niveau à partir des données d'un MNT. Il est nécessaire pour cela d'installer l'extension "GdalTools.
|
 |
 |
La commande "Raster/Création de contours" ouvre une boîte de dialogue. Il faut choisir le fichier de départ, l'emplacement du fichier résultat, l'intervalle entre les courbes de niveau. Il est recommandé de cocher "nom d'attribut" qui affecte son élévation à chacune des courbes de niveau. Le chargement de la carte permet de voir immédiatement le résultat. |
 |
|
|
En cachant le MNT sous la couche de contours nous voyons ceux-ci s'afficher ici au dessus de diverses couches concernant le développement des forêts en moyenne montagne. Il apparaît clairement que l'essentiel de ces forêts occupent les zones à fortes pentes.
Ces fichiers sont utilisables dans le cadre d'un travail sur le reboisement en moyenne montagne. |
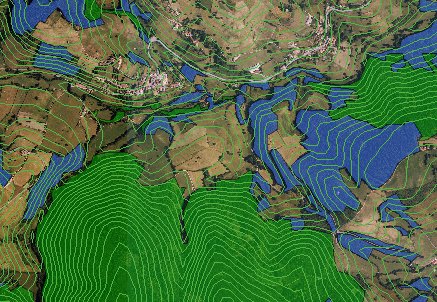 |
Discrétiser en utilisant des valeurs de données attributaires
|
La discrétisation est une opération qui consiste à créer des figurés en fonction de valeurs contenues dans la table de données attributaires. Nous avons choisi l'exemple du travail sur les sources d'énergie électrique.
La table de données attributaires |
 |
|
Un double clic sur la ligne dans la liste des couches provoque l'ouverture de la boîte de propriété de la couche. Cet onglet permet de régler la symbologie
On utilisera de préférence la nouvelle symbologie (en haut à droite).
|
Le moteur de rendu sera de type gradué. Le type de rampe de couleur souhaité n'existant pas dans les choix par défaut, il faut utiliser le choix "New color ramp"
|
|
Le choix se porte sur "Dégradé" et les couleurs de départ et d'arrivée sont définies.
La palette est ensuite nommée et validée. |
 |
|
On voit sur cette copie d'écran que la discrétisation sera graduée sur la base du contenu du champ de données attributaires "pc_renou09" en 6 classes sur le mode "Intervalles égaux". Un clic sur "Classer" permet de voir les limites de classes calculées. |
 |
| Un clic sur "Apply" permet de prévisualiser le résultat. Il semble presque satisfaisant mais nous voyons que les pays sans données (en blanc ne sont pas distingués de ceux ayant de valeurs faibles (par exemple la France) |  |
|
La méthode des quantiles (équipopulation) ne permet pas non plus un travail correct car de trop nombreux pays ne sont pas renseignés.
|
 |
|
La méthode des ruptures naturelles ne permet pas non plus de distinguer les pays sans données de ceux qui utilisent peu les énergies renouvelables.
|
|
|
La méthode des écarts types (Std Dev) présente le même inconvénient.
|
 |
|
La méthode des Jolies ruptures ne présente pas ces inconvénients. Elle se rapproche de la méthode des Intervalles égaux en choisissant des bornes simples dont le 0.
|
 |
|
A tout moment les bornes sont modifiables manuellement en cliquant sur la ligne concernée mais, il faut alors ne plus agir sur le bouton "classer" et cliquer sur OK pour terminer le travail. Manipulations réalisées dans le cadre d'une séquence de seconde sur les énergies renouvelables. |
 |
Utiliser et afficher des graphiques sur une couche vectorielle
|
Pour compléter le travail précédent, il est possible d'afficher pour chaque pays des graphiques représentant les parts respectives des différentes formes d'énergies primaires utilisées pour la production d'électricité. Pour que cela soit possible, il faut que les extensions "Diagramme Incrusté" et "fTools"soit chargées.
Le menu La couche d'information utilisée précédemment est affichée à l'écran. Elle a été discrétisée dans le traitement précédent. Elle est sélectionnée.
|
|
|
Le premier travail consiste à calculer et à afficher les centroïdes de chacun de pays pour centrer les diagrammes. Cela correspond à la création d'une nouvelle couche d'informations ponctuelles important les données de la couche "sources_energie_elec_08_09". La commande "Vecteur/Outils de géométrie/centroïdes de polygones" permet d'afficher la boîte de paramétrage de cette création. Dans cette boîte il faut choisir dans la liste déroulante la couche qui sert de base au travail. A l'aide du bouton "parcourir", on choisi le nom et l'emplacement du fichier à créer.
Le travail est lancé en cliquant sur OK. |
|
|
La confirmation du message suivant affiche la nouvelle couche.
|
 |
|
Pour éviter les diagrammes sans signification il faut éliminer de l'affichage les pays qui ne possèdent pas de données. Une requête est accessible par un clic droit sur la couche en question. La requête est faite de telle sorte que seuls les centroïdes des pays ayant une production électrique par habitant supérieure à 0 seront affichés |
|
|
Pour le détail de la construction des requêtes on consultera la section suivante. |
 |
|
Un double clic sur la couche en question affiche les propriétés de la couche. Parmi les onglets disponibles figure "Diagramme Incrusté". |
 |
 |
|
 |
Dans la boîte de configuration il faut d'abord cocher "afficher le diagramme", choisir le type "diagramme en camembert", sélectionner dans la liste déroulante le premier attribut à afficher dans le camembert, ici le pourcentage d'énergie nucléaire "pcnucl09", cliquer ensuite sur "Ajouter" et choisir une couleur d'affichage, recommencer pour chacun des attributs souhaités en veillant à ce que leur total soit 100 %. Pour asservir la taille du camembert à un attribut, choisir l'attribut de classification (ici KWH_H09 : KWH par habitant en 09), cliquer sur "Trouver la valeur maximale" et faire l'équivalence de taille en mm (ici 30 mm). |
|
L'utilisation du bouton "Apply" permet de tester le résultat. La validation l'enregistre. On voit ici la très grande diversité des politiques énergétiques européennes. Attention : les diagrammes ne sont pas sensibles au zoom, il convient donc d'utiliser celui-ci avec prudence et de calibrer la taille des camemberts suivant l'étendue de carte que l'on souhaite afficher.
|
 |
Faire une requête en utilisant les valeurs de données attributaires.
|
Les élèves travaillant sur les pêcheries dans l'estuaire ont repéré par photo-interprétation de la BDOrtho2004 les installations de pêche au carrelet dans l'estuaire. En utilisant les données de Corine Land Cover, l'objectif est de montrer que ces installations correspondent à une zone biogéographique précise. La couche Corine land Cover 2000 pour le département 44 est donc chargée et sélectionnée.
|
 |
|
L'utilisation du pointeur d'informations nous apprend que la valeur de l'attribut "code_00" est "243" pour la zone contenant certaines pêcheries. |
 |
| Le premier travail consiste à afficher la table
de données attributaires de la couche d'information avec le
bouton : |
|
|
|
|
|
Le bouton
|
|
|
Il faut sélectionner le champ à étudier "CODE_00" puis afficher toutes les valeurs prises par ce champ dans la boite de droite. Les valeurs étant textuelles , il faut successivement faire des clics ou doubles clics sur "CODE_00", "LIKE" et "423" pour construire l'expression de sélection qui s'affiche dans la clause SQL.
|
permet de voir le nombre d'entités correspondant à la demande.
|
| La validation entraîne la sélection de toutes les
entités correspondant à la requête. Le code "243"
correspond aux "Zones intertidales "Étendues de vase, de sable ou de rochers généralement sans végétation, comprises entre le niveau des hautes et des basses eaux". |
 |
|
Cette sélection pourra ensuite être exportée pour constituer un nouvelle couche d'information. Cette démarche est décrite ci-dessous. Travail réalisé par un groupe d'élèves de la classe de seconde "Estuaire". |
|
Copie et utilisation de sélections comme nouvelle couche d'information
|
Il est possible de créer une nouvelle couche d'informations à partir d'entités sélectionnées dans une couche d'informations existante. Toutes les méthodes de sélection sont valides pour cet usage. Il faut donc avoir sélectionné une ou des entités dans une couche d'informations. Un clic droit sur la ligne de la couche d'information concernée permet d'ouvrir le menu contextuel et de choisir "Sauvegarder la sélection sous...".
|
 |
|
Dans la boîte de dialogue ouverte, il faut choisir le format de sortie (ici ESRI Shapefile), l'emplacement et le nom du fichier. il faut aussi conserver le "SCR" d'origine. La validation de ces choix déclenche un message de réalisation.
|
 |
|
L'affichage de cette nouvelle couche permet de se rendre compte que toutes les pêcheries répertoriées sont associées à la zone intertidale. |
 |
Déterminer les contours d'une zone de proximité (tampon)
|
Ce problème est typiquement celui qui consiste à déterminer quels sont les contours d'une zone d'exposition à un risque. Le premier travail consiste à s'assurer dans le gestionnaire d'extension que l'option fTools est bien cochée.
|
 |
|
Il s'agit ici de l'installation d'un broyeur de métaux dans la zone portuaire de Cheviré aval qui suscite l'opposition des habitants du Port Lavigne en Bouguenais. Un fichier shapefile contient le polygone approximatif d'implantation du broyeur.
Cette couche doit être sélectionnée. Il est possible de sélectionner uniquement certaines entités de cette couche en cas de besoin. |
 |
|
La commande "Vecteur/Outils de géotraitement/Tampon(s)" ouvre une boite de dialogue.
Il faut alors sélectionner la couche servant à déterminer les contours du tampon, éventuellement en utilisant uniquement les entitées sélectionnées auparavant (case à cocher). Il faut ensuite saisir la distance du contour par rapport à l'objet dans l'unité de distance du projet (ici 500 mètres). L'emplacement et le nom du nouveau fichier à créer sont aussi sélectionnés avant de valider. |
 |
|
En répondant "Yes" à cette question une nouvelle couche d'information est ajoutée au SIG.
Il suffit alors de paramétrer son apparence. |
 |
|
Lorsque les objets sélectionnés sont nombreux et/ou complexes, le temps de calcul peut être très long. Il est important de le laisser se terminer avant d'entreprendre le travail suivant. Cette fonction est aussi utilisable pour déterminer une zone de proximité par rapport à des points ou à des lignes. |
|
|
La zone de proximité déterminée dans la manoeuvre précédente peut permettre de sélectionner les communes concernées par le risque.
Le premier travail consiste à vérifier que le gestionnaire d'extension possède bien l'option "Extension de requête spatiale"
|
|
|
Les couches d'informations concernées doivent être présentes dans le projet et visibles (cochées).
L'utilisation de l'outil La couche "COMMUNE" est désignée comme cible alors que la couche "zone_bruit_broyeur500m" sert de référence. On peut aussi réduire l'action aux entités sélectionnées avant l'ouverture de la requête puis en cochant les cases "Géométries sélectionnées si cela est nécessaire. Il faut choisir l'opérateur topologique avec soin dans la liste déroulante. La validation déclenche le travail et son résultat s'affiche. Cela permet de visualiser une par une les entités sélectionnées. |
 |
 |
Les entités sélectionnées peuvent alors être exportées comme décrit précédemment. |
Utiliser des fonctions avancées pour tracer des entités polygonales (jonctions, découpage, trous, fusion, etc.)
|
Construire deux entités jointives : On dispose d'une couche d'information donnant l'étendue de la prairie xérophile et l'on souhaite que la couche d'information "phragmitaie" soit jointive avec elle lorsque ces deux zones de végétation sont en contact. Il s'agit donc "d'accrocher" les sommets de la nouvelle couche sur certains de ceux de la couche pré-existante (qui doit être affichée)
|
 |
|
|
La commande "Préférences/Propriétés du projet" permet de trouver, dans l'onglet "Général", le bouton :
|
 |
|
|
Il faut choisir les couches sur lesquelles l'accrochage pourra être réalisée, le mode et donner la tolérance de capture qui correspond à l'intervalle sur le terrain en dessous duquel la capture se réalise. Valider par "OK" deux fois..
Créer et tracer la nouvelle couche, la capture doit se produire chaque fois que l'intervalle entre le point cliqué et un sommet existant est inférieur à la distance demandée. |
 |
|
Fusionner deux entités :
Cette couche est sélectionnée et les entités à fusionner le sont aussi (couleur jaune). |
 |
|
L'outil "fusionner...".
|
 |
|
Il faut passer en mode édition
|
|
|
Faire un ou des trous dans un polygone. Ce problème classique des SIG correspond aussi bien aux îles dans les étendues aquatiques qu'aux mares dans les étendues terrestres. Il existe deux façons de traiter ce problème : Si le trou est un élément ponctuel n'ayant pas fait
l'objet de la fabrication d'un fichier shp, il faut
sélectionner la couche à percer et passer en mode
édition avec l'outil |
|
|
On peut alors utiliser l'outil de découpe Ce bouton Ne pas oublier de oublier de terminer l'édition |
|
|
L'autre procédure correspond au cas où la couche des contours des "trous" existe au préalable (ici le fichier "mare"). Le premier travail consiste à s'assurer dans le gestionnaire d'extension que l'option fTools est bien cochée.
|
 |
|
Les couches d'informations concernées sont affichées dans le projet.
La commande "Vecteur/Outils de géotraitement/Différencier" ouvre une boîte de dialogue. |
 |
|
Il faut choisir les deux couches à traiter, le nom et l'emplacement du fichier à produire. Un clic sur OK lance le travail et le logiciel demande la confirmation de l'affichage du résultat dans le projet.
|
 |
|
Cette procédure est particulièrement pratique lorsque les entités à traiter sont nombreuses et/ou très étendues.
|
 |
|
Découper un polygone en plusieurs morceaux Il s'agit par exemple de connaître l'étendue de la partie de Nantes située au sud du bras de Pirmil. On dispose du fichier de commune de la BDCarto de l'IGN , il doit être affiché et sélectionné.
Sélectionner l'entité à découper avec les outils de sélection.
|
 |
|
Passer en mode édition
|
 |
|
Deux nouvelles entités sont créés mais elles héritent toutes les deux des attributs de l'entité originale, ce qui est fâcheux ici puisque les valeurs de surface et de populations sont automatiquement fausses. Certains de ces valeurs devront être recalculées ou saisies. La fusion d'entité est aussi possible en sélectionnant
plusieurs entités contiguës et en activant le bouton Sortir du mode édition |
 |
Géoréférencer des documents graphiques
|
A la différence de la plupart des logiciels SIG gratuits, QGIS possède un véritable module de géoréférencement qui permet en outre de redresser (c'est à dire de déformer pour le rendre conforme au système géodésique d'un projet) des images non géoréférencées pour les projeter dans le système de coordonnées souhaités.
La première tâche consiste à utiliser le gestionnaire d'extension pour charger le module "Géoréférenceur GDAL". |
Une nouvelle icône est ajoutée à la barre d'outils
Cet outil ouvre une nouvelle fenêtre appelée "Géoréférencer" qui est pourvue de sa propre barre d'outils. |
 |
|
| Deux modalités sont prévues. La première s'applique aux images numérisées dont les coordonnées des points de références (GCP) sont connues. Il peut s'agir en particulier des graticules (petites croix) d'une carte sur papier que l'on a numérisée. Cette image numérisée au format jpg sera placée dans un dossier spécifique. |  |
|
L'outil On utilise l'outil |
 |
|
La commande "Vue/Panneaux/Tables des points de contrôle" permet de vérifier l'avancement du travail.
|
 |
|
Le nombre de points à saisir dépend du type de
transformation souhaitée. Pour un document comme une carte
déjà projetée comme ici, il faut saisir au moins
quatre points avant de passer à l'étape suivante qui
consiste à définir les caractéristiques de la
transformation souhaitée avec ce bouton : Ici la transformation étant simple on a choisi "Polynomiale 1" et "Plus proche voisin" sans compression. Il faut ensuite choisir l'emplacement et le nom du fichier à générer.
Les deux cases cochées en bas du formulaire permettent
d'accélérer le travail d'affichage mais ne sont pas
obligatoires. La validation fixe les valeurs choisies mais la
transformation ne commence véritablement que lors d'un clic
sur le bouton de départ. |
 |
|
Si les deux options sont choisies, la nouvelle couche s'affiche directement dans la zone de carte. Cela permet de vérifier la validité des choix faits. Il faut alors fermer la fenêtre de géoréférencement et valider l'enregistrement des points de contrôle.
|
 |
|
Lorsque le document à géoréférencer est un document non projeté comme une carte ou une photo aérienne ancienne, la procédure est un peu différente parce que le calage sera programmé en trouvant les points de contrôle à partir des éléments d'un document de référence (ici la BDOrtho 2006). Le cliché numérisé à géoréférencer sera placé dans un répertoire spécifique. Il s'agira ici d'une photo aérienne de 1946 distribuée gratuitement par l'IGN en téléchargement. Le premier travail consiste à afficher dans la fenêtre principale les couches qui serviront au géoréférencement. Il faut ensuite lancer le géoréférencement avec
l'icône spécifique : |
 |
|
Charger l'image à géoréférencer avec cet
outil : Pour travailler plus commodément utiliser la commande "Paramètres/Configurer le géoréférenceur" dans la barre de menu de ce dernier.
Cocher "Afficher le fenêtre de géoréférencement..." pour avoir deux fenêtres superposées. Régler les niveaux de zoom et les déplacements pour avoir deux zones homologues à l'écran avec une définition suffisante. |
 |
|
|
|
|
Dans le géoréférenceur, cliquer sur le premier
point de repère (GCP) après avoir sélectionné
l'outil : Une fenêtre de saisie de coordonnées apparaît, il
faut alors cliquer sur et sélectionner le point de référence dans la fenêtre principale. Ses coordonnées s'affichent. |
 |
|
Il suffit de valider pour voir le point de contrôle s'afficher dans les deux documents. Il faut recommencer ainsi pour de nombreux points bien
répartis sur tout le document à
géoréférencer. Plus le nombre de points est grand
plus la qualité du résultat final sera bonne. Dans certains milieux comme les zones humides et les forêts, le manque de points de repère fiables peut parfois poser des problèmes. |
 |
|
Les photographies aériennes, surtout lorsqu'elles sont
anciennes présentent souvent des distorsions importantes dues
à la mauvaise qualités des optiques, c'est pourquoi dans
le réglage des paramètres de transformation NB : Pour les documents en noir et blanc comme les fichiers de cadastres de l'IGN, il faut éviter d'employer le 0 pour la transparence. Après la validation de ces options, lancer la transformation
par la commande : |
 |
|
On vérifiera la qualité de la transformation en utilisant la transparence. Ici un fragment de photographie aérienne de 1946 est affiché au dessus de la BDOrtho2006 de l'IGN sur la commune de Saint Bonnet des Quarts dans la Loire. Ces documents ont permis une étude du phénomène de reforestation en moyenne montagne. NB : Il est important de sauvegarder le projet avant de fermer la fenêtre "Géoréférencer " car cette fermeture provoque souvent la panne du logiciel après l'enregistrement du fichier de points de géoréférencement. |
 |
Exporter des documents graphiques géoréférencés
|
Les formats utilisés dans les SIG ne permettent pas une intégration directe dans les documents numériques "textes" ou "multimédia". Il est donc nécessaire de faire une exportation dans un format couramment reconnus par ces éditeurs. Il faut au préalable régler tous les éléments de l'image à exporter. Cette exportation ne concernera que ce qui est visible à l'écran dans la fenêtre principale. La commande "Fichier/Sauvegarder comme image" ouvre une boîte d'enregistrement qui permet de choisir l'emplacement, le nom et le type de fichier à produire.
Selon le format choisi, le fichier d'image sera ou non accompagné d'un fichier de géoréférencement qui est utile si on veut l'utiliser dans un nouveau SIG.
|
 |
Editer des documents graphiques
| Le logiciel QGIS intègre un éditeur graphique très performant qui est un logiciel en lui-même. On se contentera ici de décrire les fonctions les plus utiles dans un cadre scolaire. Nos élèves sauront trouver dans les multiples menus les éléments les plus appropriés. La qualité des productions pourra d'ailleurs être facilement évaluée dans le cadre du B2i ou du socle commun de compétences. | |||||||||
|
Avant de commencer l'édition, il importe de d'ajuster à l'écran l'échelle et l'emprise du document à exporter. Seul ce qui est visible dans la fenêtre de carte sera exporté. La commande "Fichier/Nouveau composeur d'impression" ouvre la fenêtre d'édition avec sa barre d'outil et les onglets de paramétrage sur la droite. On notera en particulier que l'onglet objet a un contenu variable selon le type d'objet sélectionné. |
 |
||||||||
|
|
|||||||||
|
Il faut ensuite vérifier dans l'onglet "objet" que l'échelle est correcte et la changer au besoin. |
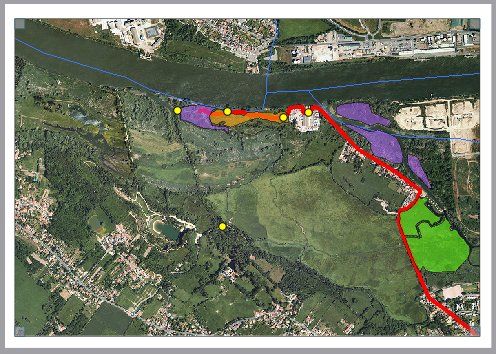 |
||||||||
|
Ce bouton permet d'implanter une légende.
Auparavant il convient de faire le ménage dans cette légende en enlevant les couches non sélectionnées pour le rendu final pour éviter des légendes démesurées et ne correspondant pas aux couches visibles. |
 |
||||||||
|
Cet outil permet d'implanter une barre d'échelle paramétrable. |
 |
||||||||
|
Sur cette carte, il est possible d'implanter plusieurs types d'objets comme ci-contre :
Tous ces objets sont paramétrables dans l'onglet "Objet" à droite de l'écran de visualisation. |
 |
||||||||
| Ces boutons permettent de régler les déplacements, les groupements, les superpositions et les alignements des objets sélectionnés. | |||||||||
| L'exportation peut se faire sous forme d'image |
|||||||||
|
Il existe deux modalités d'impression. La première
résulte du travail précédent et consiste simplement
à choisir l'icône
|
|
|
La seconde modalité nécessite d'activer l'extension "Impression rapide" dans le gestionnaire d'extensions.
Cette Icône est ajoutée à la barre d'outils : |
 |
|
Lorsque cet outil est activé, une boîte de dialogue permet de donner quelques caractéristiques au rendu final comme des titres et un petit texte. En validant on déclenche l'enregistrement d'un document au format pdf qu'il faudra ensuite ouvrir avec Acrobat reader pour l'imprimer. Comme on le voit, pour un travail bien contrôlé, il et préférable de passer par le composeur. |
 |
François Cordellier, professeur de SVT
information(s) pédagogique(s)
niveau : Lycée tous niveaux
type pédagogique : tutoriel, logiciel, didacticiel
public visé : enseignant, élève
contexte d'usage : atelier, classe, laboratoire, salle multimedia, sortie pédagogique
référence aux programmes :
Education pour un développement durable
Caractéristiques de l'environnement proche et répartition des êtres vivants
Peuplement d'un milieu
Géologie externe : évolution des paysages
Responsabilité humaine : santé et environnement
La biodiversité, résultat et étape de l'évolution
Le Soleil : une source d'énergie essentielle
Le sol : un patrimoine durable ?
Science et vision du monde
Le défi énergétique
Nourrir l'humanité
Tectonique des plaques et géologie appliquée
sciences de la vie et de la Terre - Rectorat de l'Académie de Nantes

 s'identifier
s'identifier
 portail personnel ETNA
portail personnel ETNA






 et choisir conformément à l'image ci-contre.
et choisir conformément à l'image ci-contre.