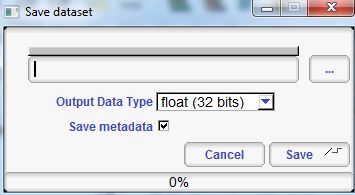espace pédagogique > disciplines du second degré > svt > laboratoire > Activités avec les élèves > logiciels et tutoriels
utiliser Monteverdi 1 pour faire une classification d'image satellitaire
mis à jour le 23/11/2013
Le logiciel Monteverdi 1 permet de faire des traitements paramétrés ou automatisés d'images satellitaires. Il est très utile pour réaliser simplement des classifications par maximum de vraisemblance.
mots clés : image satellitaire
Loin de posséder les mêmes fonctionnalités que les logiciels dédiés à l'enseignement que sont Titus 1 et Titus 2, Monterverdi est un logiciel professionnel dont quelques fonctions sont utilisables par des élèves en particulier dans le cadre des MPS et éventuellement de la nouvelle spécialité de Terminale S.
Pour une approche didactique de la télédétection, il est bien préférable pour le moment d'utiliser Titus 2.
Le présent travail réalisé avec Monteverdi 1 est destiné à enrichir un jeu de documents sur l'estuaire de la Loire. Il consiste à utiliser une image SPOT de grande taille issue de la banque de donnée Geosud géoréférencée dans une manipulation précédente pour réaliser une classification intégrable dans le SIG QGIS.
Télécharger et installer Monteverdi
Ouvrir et visualiser une image
Faire une classification par apprentissage
Exporter la classification
Télécharger et installer Monteverdi
| Le logiciel Monteverdi fait partie de la suite d'applications appelée Orféo Toolbox ou OTB. C'est sur le site d'OTB que le logiciel est téléchargeable. | http://www.orfeo-toolbox.org/otb/monteverdi.html |
 |
Dans l'état actuel de son développement, il n'est pas intéressant de télécharger la version 2 qui est en français mais très incomplète. La version 1 en anglais est par contre suffisante pour nos besoins. |
| Une fois installé, le logiciel est représenté par cette icône sur le bureau. |  |
| http://www.youtube.com/user/grizonnetm | Des tutoriaux filmés sont aussi disponibles sur Youtube mais ils ne présentent pas toute la palette des fonctions utilisables. |
Ouvrir et visualiser une image
| L'écran d'accueil du logiciel permet de choisir entre plusieurs menus déroulants. "File/Open dataset" ouvre une boîte de dialogue pour le choix des données. |  |
|
|
Dans cette boîte le choix du fichier se fait avec le bouton pourvu de trois petits points qui ouvre la navigation dans les systèmes de fichiers. Après le choix, il est nécessaire d'attendre un peu que les données soient analysées et le type de données s'affiche automatiquement. Pour notre part c'est une image geotif qui est importée mais d'autres formats sont reconnus par le logiciel. |
|
L'utilisation du bouton "Open" démarre l'importation. Les données extraites de l'image s'affichent en arborescence. Ainsi vilaine_georef correspond à une composition colorée des trois bandes du satellite SPOT, ici respectivement IRproche, rouge et vert. La donnée "amplitude" s'apparente à une brillance. |
|
 |
"Visualization/Viewer" permet d'ouvrir une boite de dialogue de choix de l'objet à afficher dans la liste déroulante "Image to display" |
 |
|
Il faut ensuite la transférer dans la liste du dessous avec le bouton "+" et cliquer sur "Ok". Cette manoeuvre ouvre deux fenêtres. |
 |
 |
|
Une fenêtre de visualisation subdivisée en 5 parties. Zoom view permet de sélectionner avec le pointeur la zone à afficher dans la fenêtre "Full resolution view" Zoom view répète le contenu de la zone encadrée en rouge dans "Full resolution view" "Histogram" affiche les histogrammes des différents canaux. "Pixel information" donne un certain nombre d'indications sur l'image et la zone pointée. |
 |
| La seconde fenêtre correspond au paramétrage de la vue. L'onglet "Setup" permet en particulier de changer le mode d'affichage du ou des canaux. La coche sur "Splitted window layout rend indépendantes les cinq zones d'affichage précédentes. |
Utiliser Monteverdi pour faire une classification par apprentissage
|
La première manoeuvre consiste à fermer toutes les fenêtres ouvertes à l'exclusion de la fenêtre principale ou l'on choisira "Learning/SVM classification" Cela déclenche la procédure de choix d'une image comme dans le cas précédent. |
 |
|
|
On valide par l'utilisation du bouton : |
|
Trois fenêtres sont alors ouvertes : "Scroll window" permet de choisir la zone visualisée dans la fenêtre "Full window". La fenêtre "Supervised classification" va permettre de créer les classes. |
 |
|
Dans la partie "Edit classes" le bouton "Add" permet d'ajouter une nouvelle classe.
|
La partie en haut à gauche de la fenêtre "Supervised classification" donne la liste des classes en cours de création.
|
|
La création d'un site test (en anglais "Region of Interest", ROI) se fait en cochant la case "Polygon" et en traçant les sommets de ce polygone dans le sens des aiguilles d'une montre sur l'image affichée dans "Full resolution".
|
 |
|
On termine le polygone en cliquant "End Polygon" et la liste des ROI est augmentée d'une ligne. On peut ajouter autant de ROI que l'on veut dans cette liste et cela est même conseillé pour couvrir toutes les variations possibles d'un type de milieu. Attention : Comme toujours en télédétection il faut éviter les ROI chevauchant plusieurs milieux que l'on souhaite discriminer. Pour un bon résultat il est nécessaire de créer autant de classes que de milieux présents sur l'image car l'algorithme de traitement va rendre les classes jointives en ce qui concerne les valeurs radiométriques pour éviter les zones "noires". |
 |
|
|
Une fois toutes les classes créées il faut cocher successivement "Learn" puis "Display" |
|
Au bout de quelques instants. La classification apparaît dans les deux fenêtres de visualisation et un nouvel item est ajouté dans la fenêtre principale.
|
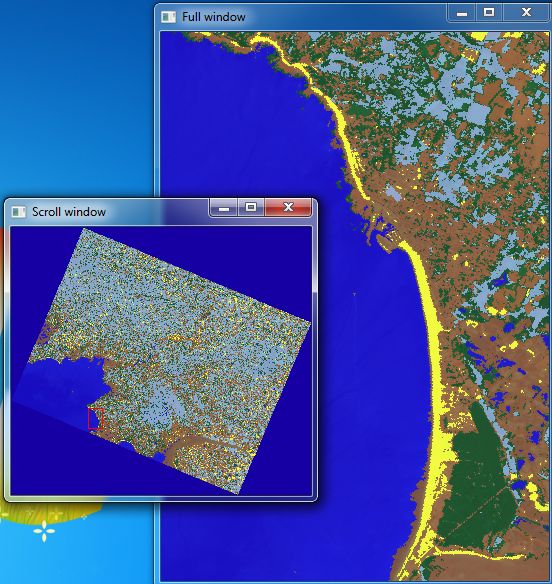 |
Exporter la classification
|
Pour exporter une image de la classification géoréférencée de la même manière que l'image originale il faut repérer celle-ci dans la liste de la fenêtre principale et faire un clic droit pour choisir "Export dataset".
|
 |
|
|
Dans la fenêtre "Save dataset" il faut déterminer l'emplacement et le nom du fichier à exporter en utilisant le bouton avec trois points. Il est par défaut enregistré au format géotiff avec des méta données.
Ce fichier est ensuite utilisable dans un SIG. Il est ici affiché avec QGIS. |
|
|
information(s) pédagogique(s)
niveau : 2nde, 1ère L, 1ère ES, 1ère S
type pédagogique : logiciel, didacticiel
public visé : enseignant
contexte d'usage : laboratoire
référence aux programmes :
sciences de la vie et de la Terre - Rectorat de l'Académie de Nantes

 s'identifier
s'identifier
 portail personnel ETNA
portail personnel ETNA