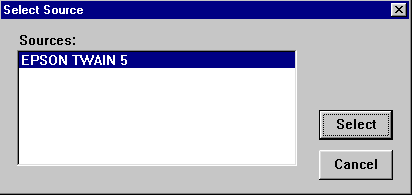espace pédagogique > disciplines du second degré > svt > laboratoire > Activités avec les élèves > logiciels et tutoriels
utiliser XnView pour le traitement d'images au laboratoire de SVT
mis à jour le 31/03/2003
Un guide d'utilisation pour le graticiel XnView qui permet de faire les traitements d'images les plus simples et des diaporamas.
mots clés : xnview, images bitmap, traitement, acquisition, logiciel, photo numérique, tice
Introduction
Acquérir et installer le logiciel
Utiliser les différentes commandes
Acquérir une image avec un scanner ou une webcam
Capturer un écran ou une fenêtre
Enregistrer aux formats gif ou jpg
Faire fonctionner le diaporama
Redimensionner une image
Recadrer une image
Copier et coller une zone de l'image
Calibrer les couleurs
Ajouter du texte
Faire un diaporama
L'utilisation des images numériques au laboratoire de SVT est une pratique de plus en plus courante. Elle accompagne la banalisation des appareils et interfaces qui capturent ces images (caméra, scanner, carte de numérisation). La mise en place des TPE en série scientifique a accru cette utilisation et pose le problème du traitement des images pour les adapter aux besoins de la publication papier ou multimédia. A côté des logiciels professionnels et semi professionnels qui demandent des investissements en argent et en temps d'apprentissage trop élevés, l'utilisation de partagiciels tels que xnview permet de couvrir l'essentiel des besoins en traitement de l'image "bitmap". Tous les postes du laboratoire sont ainsi équipés sans bourse déliée et en toute légalité.
Deux domaines ne sont pas couverts par ce logiciel : Celui
de celui du traçage de formes et de flèches et celui des découpes
irrégulières. On utilisera alors le logiciel de dessin vectoriel
OpenOffice.org 1.1, lui aussi gratuit. Un mode opératoire pour ce module
est consultable à l'adresse suivante :
http://www.pedagogie.ac-nantes.fr/sciences-de-la-vie-et-de-la-terre/laboratoire/logiciels-et-tutoriels/utiliser-le-dessin-vectoriel-pour-faire-un-bloc-diagramme-diachronique
Acquérir et installer le logiciel
|
|
La version 1.66 utilisée ici a été téléchargée sur le site français de xnview En cliquant sur "Download" on passe à l'écran de choix du sytème d'exploitation.
|
|
Choisir une langue, une version et un serveur (ils correspondent au même contenu) et choisissez un emplacement sur votre disque dur. Le fichier d'installation XnView-win.exe est copié à cet endroit. Pour les version compressées, il est nécessaire de posséder un logiciel de décompression |
|
|
Pour installer lancez le fichier XnView-win.exe et faites les choix nécessaires. |
|
|
|
Une icône est installée sur le bureau et dans la liste des programmes |
Utiliser les différentes commandes

L'écran de Xnview est de facture classique avec des menus déroulants et une barre d'outils. Chaque outil est associé à une bulle d'information qui en précise l'usage.
Acquérir une image avec un scanner ou une webcam
|
Les versions récentes de xnview utilisent les interfaces TWAIN des scanners et des webcams. Il faut donc dans un premier temps choisir l'apparail à utiliser. |
|
|
|
La commande "Sélectionner la source TWAIN" du menu "Fichier" ouvre une boîte de dialogue qui permet de choisir dans la liste des interfaces TWAIN installés sur le système. |
|
On peut ensuite utiliser "Fichier" puis "Acquérir" pour ouvrir l'interface du scanner ou de la webcam. En refermant cet interface après le scannage on retrouve l'image scannée sur le bureau d'xnview. |
|
Capturer un écran ou une fenêtre
|
|
Ce logiciel ne capturant pas en utilisant l'interface twain, ses fonctions de capture sont limitées aux captures d'écran ou de fenêtres. En activant le bouton capture on ouvre une boite de dialogue. L'option "Bureau" capture tout le bureau au bout du délai fixé. Allongez ce délai si vous voulez capturer autre chose que le bureau de xnview. L'option "fenêtre" donne le choix entre les fenêtres listées dans la boîte L'option "Partie cliente" ne capture que l'intérieur de la fenêtre active. Après avoir cliqué "OK" vous retrouverez le contenu de la capture dans la fenêtre de xnview. |
Enregistrer aux formats gif ou jpg
|
|
L'outil "sauver sous" ouvre la boîte de sauvegarde classique où vous choisirez le nom de fichier, le format et éventuellement les options d'enregistrement. |
Faire fonctionner le diaporama
|
L'outil "diaporama" ouvre une fenêtre double. |
|
|
|
En parcourant l'arborescence à droite on affiche en vignette les images dont le format est reconnu. |
|
|
Un double clic sur une vignette affiche l'image dans la fenêtre principale. Le diaporama reste actif en dessous. Un clic droit sur une vignette affiche un imposant menu contextuel. Faites votre choix. |
|
|
La commande "Redimensionner" du menu "Image" affiche une boîte de dialogue. Entrez les nouvelles valeurs désirées. Sauf exception "garder ratio" doit être coché. |
|
Par un glissé de souris, commencez par définir la partie de l'image à conserver. |
|
|
Dans le menu "Edition" la commande "Recadrer" élimine tout le pourtour. Une seule étape de retour en arrière est possible avec ce bouton :
|
|
Copier et coller une zone de l'image
|
Il n'est possible de copier et de coller qu'une zone rectangulaire de l'image. Sélectionnez la zone à copier et utilisez "Edition" puis "Copier" pour coller l'image utilisez "Edition" puis "Importer le Presse-Papier" |
|
|
|
"Images" ;"Ajuster" permet de faire toutes les corrections chromatiques dont celle du "Gamma". |
|
|
En cochant sur "Vue auto" on peut suivre les effets des corrections opérées.
|
|
|
Le menu image comporte une commande "Ajouter du texte". |
|
Cela ouvre une boîte de dialogue classique où l'on peut taper le texte désiré et choisir les couleurs de police et de fond ainsi que la police de caractère. |
|
|
|
En cliquant sur OK la boîte de dialogue disparaît et le texte est posé n'importe où sur l'image. Il suffit de le traîner au bon endroit et de relâcher le bouton de la souris pour le positionner. Attention xnview ne comporte qu'une seule étape de retour en arrière. Faites des sauvegardes de précaution. |
|
|
Sans présenter des possibilités d'animation, le logiciel permet de préparer une présentation à partir d'images numériques. En ce sens il est beaucoup plus facile à utiliser que les logiciels de présentation classiques. |
|
L'icône "diaporama" ouvre la boîte de choix des fichiers à présenter. Les boutons "Ajouter" ou "Ajouter répertoire" ouvrent une boîte de dialogue où l'on effectue la recherche des fichiers. La partie basse permet de paramétrer la présentation. |
|
|
Le choix des fichiers se fait de façon classique. On clique ensuite sur "Ajouter" pour inclure les fichiers dans la liste puis sur "OK" pour revenir à la boîte précédente. Lorsque le diaporama est paramétré il suffit d'appuyer sur "Lancer" pour le démarrer et sur la touche <Echap> pour l'arrêter. Il est aussi possible de l'enregistrer pour s'en servir plus tard. |
|
information(s) pédagogique(s)
niveau : tous niveaux
type pédagogique : tutoriel, travaux pratiques
public visé : enseignant, élève
contexte d'usage : atelier, classe, laboratoire, salle multimedia
référence aux programmes :
TPE
fichier joint
taille : 838 ko ;
sciences de la vie et de la Terre - Rectorat de l'Académie de Nantes

 s'identifier
s'identifier
 portail personnel ETNA
portail personnel ETNA