espace pédagogique > disciplines du second degré > svt > laboratoire > Activités avec les élèves > logiciels et tutoriels
échanger et modifier des documents graphiques en réseau
mis à jour le 08/03/2003
En utilisant le réseau et un logiciel de dessin vectoriel tels que staroffice ou openoffice, il est possible de procéder à des échanges de documents graphiques via le réseau en SVT.
mots clés : réseau, échanges, dessin vectoriel, images, SVT, calques, vecteurs, Openoffice, Staroffice, B2i, Tice, tutoriel
Introduction
Configurer le réseau pour la mutualisation des
documents
Installer et utiliser Openoffice ou StarOffice
Utiliser le module de dessin vectoriel
Préparer un document graphique pour toute la classe
Faire ouvrir et modifier le document par plusieurs élèves
à la fois
Mutualiser les résultats en utilisant les calques
Exemples de travaux pouvant faire l'objet d'une mutualisation
des documents graphiques
L'échange de documents en réseau est devenu une pratique courante dans le monde de l'entreprise mais il est difficile à mettre en pratique dans les réseaux scolaires pour des raisons à la fois pratiques et pédagogiques. L'usage le plus courant est un échange "entre pairs" où chacun apporte sa contribution alternativement. Cette solution peut être représentée par l'échange entre le prof et l'élève à propos d'une copie ou d'un compte rendu. Lorsqu'il s'agit d'instaurer des échanges où un individu met à la disposition de plusieurs un document, on se heurte vite aux restrictions apportées par le réseau à l'ouverture simultanée d'un même document sur plusieurs postes. Le logiciel réagit la plus souvent par un message du type "violation de partage" ou "conflit de version" qui se traduit par la perte de tout ou partie du document ou de ses modifications. L'utilisation de bases de données sophistiquées capables de gérer les conflits de versions de façon pédagogique donne de bons résultats mais la mise en oeuvre dans les réseaux scolaires demande un lourd investissement humain dans la création et la gestion de la base de donnée. Si cette solution peut convenir pour des textes, elle est encore plus difficile à mettre en oeuvre dans le cadre de documents graphiques. Sans attendre une solution technique sophistiquée nous proposons une mise en oeuvre basée sur l'utilisation d'OpenOffice 1.0.1. Cette suite bureautique appartenant au domaine du "libre" (GNU), comprend un module de dessin vectoriel avec des calques. Ces calques seront à la base des opérations d'édition puis de mutualisation de productions graphiques. Ces manipulations sont aussi possibles avec le module de dessin vectoriel de StarOffice 5.2.
Configurer le réseau pour la mutualisation des documents
|
Chaque élève et le professeur doivent pouvoir accéder à un dossier partagé sur le serveur. Dans la cas le plus courant il s'agit du dossier de la classe. Ce dossier sera créé sur le serveur ou l'ordinateur qui en tient lieu. Si votre administrateur réseau a déjà prévu ce type de dossier, passez à l'étape suivante. |
 |
Pour les réseaux gérés par Windows NT ou ses descendants, il faut demander la création d'un dossier partagé commun à la classe et à son professeur avec permission de lecture et écriture mais pas d'effacement. Dans le cas d'un réseau "poste à poste", le dossier est d'abord créé sur l'ordinateur qui tient lieu de serveur. Un clic gauche sur le dossier ouvre une boîte de dialogue. Il faut choisir "partager" |
|
 |
Le paramétrage du partage permet à chacun de lire et d'écrire des documents. Dans les réseaux "poste à poste", il est impossible d'empêcher l'effacement accidentel du fichier. Il sera donc prudent d'en conserver une copie dans un dossier non partagé. |
 |
Sur les postes "clients" le dossier partagé peut apparaître comme un lecteur logique. Explorez le voisinnage réseau et faites un clic gauche sur le dossier et choisir "Se connecter à un lecteur réseau" |
 |
Choisir la lettre et cocher "Se reconnecter au démarrage" |
| Le poste de travail possède un nouveau lecteur qui sera présent à chaque démarrage si le "serveur" est actif avant les postes "clients". |  |
Installer et utiliser Openoffice ou staroffice
|
Si OpenOffice ou StarOffice sont déjà installés sur toutes les machines, passez à l'étape suivante Sinon, téléchargez avec une liaison rapide (51 Mo !) le fichier .zip qui permet de générer les fichiers d'installation du logiciel sur le site de openoffice.org (activez le lien ci-contre). OpenOffice est la version libre (open) de StarOffice, la présentation et les fonctions sont quasiment les mêmes. |
http://fr.openoffice.org/index.html |
|
Choisir la partie francophone du serveur d'OpenOffice.org et le système d'exploitation qui correspond au vôtre. Pour Windows le fichier s'appelle OOo_1.01_Win32Intel_install_fr.zip. |
 |
|
Sa décompression génére un dossier "install" qui contient le fichier "Setup.exe". Celui-ci lance l'installation. Choisissez toutes les options par défaut pour l'installation sauf en ce qui concerne l'association des fichiers word, excel et powerpoint par défaut à OpenOffice. Evitez aussi de faire d'OpenOffice votre éditeur de page html par défaut. Une fois l'installation terminée, vous êtes prêt à créer votre premier document graphique à partager avec vos élèves. |
 |
Utiliser le module de dessin vectoriel
|
Le module de dessin s'appelle OpenOffice.Org Draw.Il est normalement accessible par "démarrer"/"Programme"/"OpenOffice.org 1.0.1"/OpenOffice.org draw ou par un raccourci placé sur le bureau. |
 |
 |
Les barres de commandes sont similaires à celles de StarOffice. Pour connaître les fonctions détaillées, on se reportera avec profit au site dédié au dessin vectoriel avec StarOffice sur le serveur de Nantes. |
| Il est aussi possible d'utiliser StarOffice 5.2. Dans ce cas on ouvre le logiciel puis on commence un nouveau dessin par "Fichier"/"Nouveau"/"Dessin" |  |
Préparer un document graphique pour toute la classe
 |
L'objectif est de préparer un document graphique à l'intention de tous les élèves. Dans l'exemple qui suit, des élèves de Première S doivent prendre connaisssance d'un cliché portant sur les interractions entre le patrimoine génétique et les conditions du milieu. Ils devront ensuite mettre en évidence graphiquement leurs observations et porter des légendes. Par défaut la page est présentée en orientation "portrait". S'agissant d'un travail effectué principalement sur écran, on activera le menu "Paramétrage de la page" par les commandes "Format"/"Page".
|
|
|
Le logiciel de dessin vectoriel utilise la technologie des calques. Nous allons donc placer le cliché sur l'arrière-plan tandis que les élèves utiliseront le premier calque pour porter leurs schémas et leurs légendes. Ainsi l'arrière plan sera le même pour tous et sera à l'abri des modifications intempestives. Le passage de l'un à l'autre se fait en utilisant les petites icônes situées en bas à gauche. |
 |
Nous avons choisi d'insérer une image de type "bitmap". On trouvera le bouton d'insertion dans l'un des menus détachables ouvert avec un bouton situé à gauche. |
| Ce bouton ouvre la boîte de dialogue "Insérer une image" qui possède une fonction d'aperçu. Un clic sur "Ouvrir" insère l'image sur l'arrière plan. |  |
| L'image est redimensionnable en utilisant les poignées vertes. Si l'on veut que les proportions soient conservées, il faut maintenir la touche <majuscule> enfoncée pendant le "glissé de souris". | 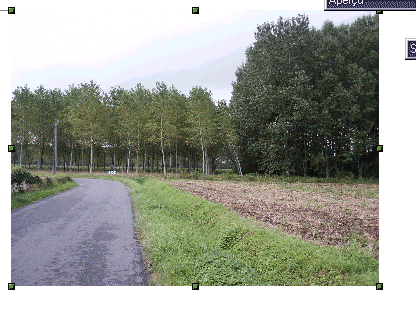 |
 |
Pour terminer le travail, il faut repasser en mode "calque" et enregister le travail dans le dossier commun. |
Faire ouvrir et modifier le document par plusieurs élèves à la fois
| La première précaution est d'ouvrir le fichier sur le poste professeur. Il reste ainsi "propriétaire" de la version originale | |
| Chaque élève peut maintenant ouvrir le fichier avec OpenOffice sur son propre poste mais il s'ouvre en lecture seule, ce qui protège la version originale. Les barres d'outils graphiques ne sont pas affichées. | 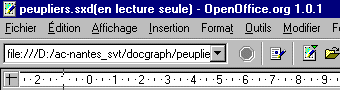 |
| En cliquant sur l'icône "Editer", Chaque élève récupère les barres d'outils graphiques. Il va pouvoir entreprendre sa propre production sur le calque du document. Au moment d'enregistrer, il devra le faire sous un nouveau nom dans le dossier d'origine. Chaque élève doit utiliser un nom différent sous peine d'écrasement des travaux déjà enregistrés. | |
| Ici le travail entrepris est de surligner les troncs et les charpentières de ces peupliers pour montrer qu'à l'intérieur de ce clone les formes sont diverses et sans doutes liées à des facteurs du milieu. |  |
Mutualiser les résultats en utilisant les calques
| Chaque élève ou chaque groupe d'élève ayant construit son propre document, la solution la plus simple consiste à examiner rapidement les productions directement sur les écrans et à demander à tous les groupes d'ouvrir le fichier qui correspond aux attentes pédagogiques. Cette ouverture se fera sans édition. | |
| Il est aussi possible de le faire en utilisant un vidéoprojecteur pour faire un travail collectif. | |
|
Si la version souhaitée doit combiner les travaux de plusieurs groupes, il faut utiliser les calques. Dans ce cas il faut ouvrir sur le bureau le document original et les documents produits par les élèves. Ici un groupe a effectivement fait un travail graphique alors que l'autre a produit des légendes. La barre de lancement rapide en bas de l'écran permet de passer d'un document à l'autre.
|
 |
 |
 |
|
Passez sur le premier document à copier Assurez vous que le document est ouvert en mode "calque" |
 |
 |
Par la commande "Edition"/"Sélectionner tout", vous mettez en surbrillance tous les objets du calque.
|
|
La commande "Edition"/"Copier" place ces objets dans le presse papier.
|
Basculez alors vers le document à compléter et utilisez "Edition"/"Coller" Les objets sont replacés sur le calque en respectant leur disposition dans la feuille. |
|
Faites de même pour les autres productions et sauvegardez le document final pour le mutualiser soit en l'imprimant, soit à l'écran soit avec le vidéoprojecteur. Cette tâche de mutualisation peut être confiée à un élève ou à un groupe d'élèves pour valoriser leurs compétences scientifiques et/ou techniques. |
 |
Exemples de travaux pouvant faire l'objet d'une mutualisation des documents graphiques
| L'usage le plus immédiat concerne les légendes et surlignages d'images analogiques numérisées tels que les préparations microscopiques, les clichés d'échantillons et de paysages. Ici le surlignage d'une image satellitale permet de localiser les dépressions sur le calque. |  |
|
Le traçage des vecteurs vitesses issus de données GPS sur une planisphère donne l'occasion de produire rapidement un document de synthèse où le travail de chacun est reporté. Ici chaque binôme d'élève a tracé le vecteur vitesse correspondant au point qu'il avait à étudier. La superposition des calques par le professeur est ensuite réalisée. |
 |
| La construction de schémas fonctionnels et relationnels en positionnant des symboles déjà dessinés ou non peut ouvrir la voie à un débat contradictoire sur les éléments et leur positionnement. |  |
information(s) pédagogique(s)
niveau : Lycée tous niveaux
type pédagogique : tutoriel, travaux pratiques
public visé : enseignant
contexte d'usage : atelier, classe, laboratoire, espace documentaire, salle multimedia
référence aux programmes : B2i
Du génotype au phénotype, relations avec l'environnement
La morphogenèse végétale et l'établissement du phénotype
Une ressource naturelle : le bois
fichier joint
information(s) technique(s) : fichier zip à décompresser
taille : 539 ko ;
sciences de la vie et de la Terre - Rectorat de l'Académie de Nantes

 s'identifier
s'identifier
 portail personnel ETNA
portail personnel ETNA







