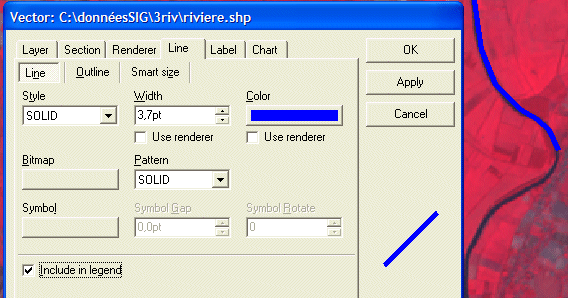espace pédagogique > disciplines du second degré > svt > laboratoire > Activités avec les élèves > logiciels et tutoriels > géomatique
tracer des thèmes ponctuels, linéaires et surfaciques avec le SIG fGIS
mis à jour le 01/12/2005
Fiche technique pour tracer de nouvelles couches d'information sur une image numérique avec le logiciel de système d'information géographique fGIS.
mots clés : fGIS, SIG, images satellitaires, GPS, photographies aériennes, tutoriel, Tice
Dans le cadre d'un travail pédagogique autour de la populiculture dans les basses vallées angevines, la présente page constitue une fiche technique pour commencer le travail sur le système d'information géographique (SIG). Auparavant le logiciel fGIS aura été téléchargé, installé et francisé et une image satellitale géoréférencée au format BMP aura été produite avec le logiciel Spot2Titus. Cette image présentant des défauts de calage, elle a été redressée avec Aerial Imagery Corrector pour que les mesures réalisées sur le terrain soient insérables dans le système d'information géographique. Dans ce projet l'image satellitale est utilisée comme fond de carte géoréférencé dans le SIG. Une excursion sur le terrain a été organisée pour faire des relevés sur les plantations de peupliers. Il faut maintenant placer des couches d'informations sur le fond de carte. Dans le cas de fGIS, il faut créer une couche d'information différente pour chaque type d'objet, point, ligne ou surface.
Afficher le projet
Reporter des objets ponctuels
Reporter des objets linéaires
Reporter des objets surfaciques
Manipuler et modifier les thèmes
Télécharger cette page
|
Ouvrir le logiciel fGIS. |
| Dès le démarrage, le logiciel demande s'il faut ouvrir un projet existant ou en créer un nouveau. |  |
| A l'ouverture du projet créé précédemment, le logiciel l'affiche tel qu'il avait été sauvegardé. |  |
| Le premier objectif fixé est de positionner les points de relevé GPS ayant servi à localiser les clichés numériques et les travaux sur le terrain. Il s'agit d'objets ponctuels. Une nouvelle couche s'appelle un thème dans fGIS. Il faut donc choisir "Carte" puis "Nouveau Thème" puis "Nouveau Thème Ponctuel...". |
 |
| Chaque nouveau thème correspond à un fichier "shapefiles" (.shp) c'est-à-dire un fichier de données où chacun des objets est associé à des renseignements. Une boîte de dialogue s'ouvre pour enregistrer ce fichier. Choisir le nom de son choix (gps) et ranger le fichier dans le même dossier que les images géoréférencées précédentes. |
 |
Cette boîte de dialogue propose des champs à associer à chacun des points. En ce qui nous concerne, il faut au moins les champs X:Float:8 et Y:Float:8 qui correspondent aux données GPS. Sélectionner cette option dans Available Field Lists. Elle apparaît dans la Field List. Il est possible de prévoir et de configurer de nouveaux champs mais cette opération sera faite plus tard. Pour commencer à tracer, il faut cliquer sur "Use Field List" |
 |
 |
Le nouveau thème est créé dans le menu de gauche. La coche dans la case signifie qu'il est affiché et le fond bleu ciel qu'il est actif. Le texte en rouge signifie que l'on est en mode "mise à jour". Il est donc possible d'ajouter de l'information dans les système d'information géographique Pour bien repérer la zone du point à tracer, utiliser les
boutons de zoom. |
| Pour positionner le premier point, cliquer sur l'outils crayon. Le pointeur prend la forme d'un petite main associée à une croix. Elle permet de localiser le point | |
| On a choisi ici de représenter le point GPS dont les coordonnées UTM dans le fuseau 30 sont X= 687140 et Y= 5271410. En suivant les indications de coordonnées disponibles au bas de la fenêtre, il est possible de positionner presque parfaitement le point en cliquant avec le bouton gauche de la souris. | |
 |
Tel qu'il est présenté par défaut le point n'est pas très visible. |
En cliquant le bouton information puis l'objet en question, on affiche un récapitulatif des informations attachées à l'objet. |
 |
| Nous voulons donner une étiquette au point. Il nous faut créer un nouveau champ d'information. En faisant un clic droit dans la partie libre, sélectionner "Add field". Ceci n'est possible qu'en mode "Edition"/"Mise à jour". |  |
| Dans cette boîte il faut donner un nom au champ (ne pas utiliser de caractères spéciaux ni d'accents) et déterminer que le champ est du type numérique. Cliquer sur OK. |  |
| Il faut maintenant renseigner les différents champs en les modifiant ou en les remplissant. Il faut noter que si les champs X et Y sont modifiés, le point est repositionné conformément à ces valeurs à la fin de la mise à jour. |  |
 |
Pour sauvegarder le travail, il faut d'abord quitter le mode "mise à jour". Le logiciel propose la sauvegarde. |
 |
Pour remplacer le point rouge par un figuré plus voyant aller "Edition" puis "Fin de mise à jour". Il est alors possible de cliquer "Thème" puis "Propriétés du thème". |
Ce panneau est la boîte à outils de la représentation graphique des thèmes. Pour l'exemple qui nous occupe, dans l'onglet "Marker" choisir le style, la taille "Size" , la couleur et l'affichage dans la légende. |
 |
| Dans l'onglet "Label", il est possible d'utiliser les contenus des champs comme étiquette des points. On a pris ici le champ "numéro" comme source des étiquettes. |  |
| Si le thème est développé (petite croix à gauche du nom du thème), la légende est affichée dans le menu à gauche. | |
| Si l'on veut modifier la position des points, choisir "Edition" puis "Mise à jour". L'outil d'édition des points est actif. Il suffit de le sélectionner puis de cliquer sur le points à déplacer. | |
| Cet ensemble de procédures est utilisable pour toutes sortes de données ponctuelles comme les agglomérations, les points cotés, les affleurements géologiques etc... | |
| Pour mieux localiser les différentes peupleraies et l'étendue des nappes d'inondation, il faut tracer sous forme de lignes les principaux cours d'eau. Pour fGIS, il s'agit d'un "Nouveau Thème Linéaire...". |  |
|
Un nouveau fichier .shp va être créé. Il faut lui donner un nom sans caractères spéciaux ni accents. |
| Le gestionnaire de champs pour la base de données associée au shapefile permet de créer les champs nécessaires. Il s'agit ici essentiellement du champ "nom" qui est du type "chaine de caractère" (string). Après avoir saisi le nom il faut l'ajouter (Add Field) puis cliquer sur "Use Field List" |
|
Le nouveau thème est créé sous la forme d'une couche placée au dessus des autres. Il est visible (coché) et actif (fond bleu). En mode "Mise à jour", le texte s'affiche en rouge". Pour commencer le tracé, prendre l'outil de dessin et porter des points successifs formant un"polyligne" qui épouse le plus possible les contours de l'objet. Toutes les lignes courbes sont tracées avec des polylignes. |
 |
L'utilisation de la touche d'information permet d'afficher en cliquant sur l'objet. Si le champ nom n'a pas été créé précédemment, il est encore possible de le faire. Pour donner un nom à la rivière faire un clic droit dans la fenêtre et choisir "Add Field..." |
 |
Le champ à créer est du type chaîne de caractères (String) et s'appelle "nom" (ne pas utiliser les caractères spéciaux et accentués). Il suffit ensuite de renseigner le champ créé. |
 |
| Pour afficher de façon satisfaisante les rivières il faut avoir recours aux propriétés du thème. Dans l'onglet "Line" choisir la couleur et l'épaisseur du trait (Width) et inclure l'objet dans la légende. Appliquer pour vérifier l'aspect (bouton "Apply"). |  |
|
|
Choisir l'onglet "Label" pour afficher la valeur du champ "nom". Choisir la couleur et la taille de caractères. Vérifier le paramétrage en cliquant "Apply".
|
|
Pour modifier le tracé en déplaçant ou en ajoutant des points à l'objet, utiliser le bouton "Editer..." qui a la forme d'un polygone.
|
 |
 |
A la fin du travail, utiliser "Edition"/"Fin de Mise à Jour" et confimer la sauvegarde. Ce travail sera modifiable si le thème est actif et placé au-dessus des autres et que l'on sélectionne "Edition" et "Mise à Jour". |
|
|
Reporter des objets surfaciques
L'objectif est maintenant de reporter les parcelles plantées de peupliers en rendant compte de leur âge par un code de couleur. Utiliser "Carte", "Nouveau Thème" et "Nouveau Thème Surfacique" pour accéder à la boîte de création du nouveau fichier shapefile.
|
|
Si l'on veut avoir la surface en hectare et le périmètre en mètres, choisir Hectares:Float:8|Meters:Float8 dans la liste "Available Field List". Pour ajouter le numéro de parcelle. nommer le champ à droite de "Add Field" et cliquer sur "Add Field". Cliquer ensuite sur "Add Field List" puis "Use Field List"
|
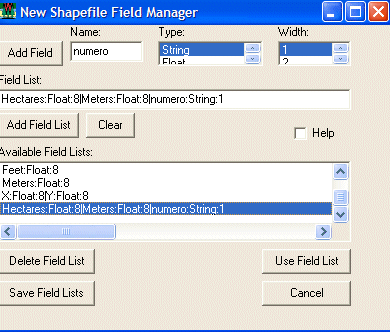 |
| Utiliser l'outil de dessin pour définir les sommets des polygones. Il est recommandé d'utiliser le sens des aiguilles d'une montre pour disposer les points. Une fois tracé, le polygone doit être fermé. Il faut faire un clic droit sur la forme et choisir "Fermer la forme". Il apparaît par défaut en gris.
|
 |
| En utilisant le bouton d'information, ouvrir la boîte qui présente le contenu des informations. Avec un clic droit dans cette fenêtre choisir "Add field" et donner le nom et le type du champ. Cliquer ensuite sur OK. |  |
|
 |
| Renseigner le champ "age2004" avec la valeur estimée de l'âge des peupliers. |  |
| Pour paramétrer l'apparence des parcelles de peuplier, utiliser les "Propriétés du Thème". Dans l'onglet "Area", choisir d'inclure la légende et cocher la case "Renderer" (en français "discrétiser") qui permet d'asservir la couleur à la valeur indiquée dans un champ. |  |
|
 |
 |
L'onglet "Renderer" permet de définir la variable utilisée pour la discrétisation (ici age2004), le nombre de zones, les bornes numériques et les bornes de la série de couleurs correspondantes (ici de 0 à 30 ans en allant du jaune au vert foncé). Cliquer sur "Apply" pour vérifier la validité des choix et noter que la légende est maintenant affichée à gauche de la carte. |
 |
|
Mettre fin à la mise à jour et confirmer la sauvegarde.
|
 |
| Il est toujours possible de modifier la couche en choisissant "Edition" puis "Mise à jour" pour un thème affiché et sélectionné (fond bleu). | |
Manipuler et modifier les thèmes
Au terme de ce travail de création, la liste des thèmes apparaît dans la fenêtre de gauche. Seuls les thèmes cochés sont visibles dans la fenêtre de droite. Seul le thème sur fond bleu est actif.
|
 |
S'il s'agit simplement de voir les informations relatives à un objet, cliquer sur le bouton "Information" puis sur l'unité visée du thème actif. Cette unité se met à clignoter transitoirement et le panneau d'information s'affiche. On voit ici que la peupleraie numéro 2 a une surface de 23,83 hectares, que son périmètre est 2058,14 mètres et que l'âge estimé des arbres est de 25 ans. Dans ce mode de simple visualisation, il n'est pas possible de changer quoi que ce soit. |
 |
 |
Pour accéder à la modification d'un thème il faut qu'il soit affiché, actif et surtout placé en tête de la liste des thèmes. Cela est possible en sélectionnant le thème puis en le déplaçant avec la commande "Thème" puis "Monter le Thème". Il est aussi possible de le déplacer avec la souris en le faisant "glisser". |
Activer la commande "Edition" puis "Mise
à jour". Pour créer de nouvelles unités, utiliser
l'Outil de traçage. Pour modifier un tracé existant, utiliser
l'outil d'édition |
 |
 |
Dès la fin des modifications, il faut les enregistrer avec "Edition" puis "Fin de Mise à jour" et confirmer la sauvegarde. |
information(s) pédagogique(s)
niveau : Lycée tous niveaux
type pédagogique : travaux pratiques, tutoriel
public visé : enseignant, élève, étudiant
contexte d'usage : atelier, classe, laboratoire, salle multimedia
référence aux programmes :
Education au développement durable
ressource(s) principale(s)

|
la populiculture dans les basses vallées angevines : utilisation pédagogique d'un SIG | 07/09/2007 |
A travers les différentes étapes d'un travail sur la populiculture dans les basses vallées angevines, les fonctionnalités des logiciels fGIS et Aerial Imagery Corrector sont présentées. Le ralentis ... |
||
| EEDD, SIG, fGIS, Aerial Imagery Corrector, populiculture, Basses vallées angevines, inondation, prairie, biodiversité, alluvions, photos aériennes, peupliers, environnement, tutoriel, Tice | François Cordellier | |
sciences de la vie et de la Terre - Rectorat de l'Académie de Nantes

 s'identifier
s'identifier
 portail personnel ETNA
portail personnel ETNA