espace pédagogique > disciplines du second degré > svt > laboratoire > Activités avec les élèves > logiciels et tutoriels > géomatique
transfert de données d'un récepteur GPS portable aux SIG et globes virtuels et validation du B2i
mis à jour le 19/06/2008
Le transfert de données GPS entre un récepteur portable et un Système d'Information Géographique (SIG) ou un globe virtuel peut être l'occasion de rendre les élèves acteurs du processus et par là-même de mettre en oeuvre un certain nombre de compétences du B2i.
mots clés : GPS, SIG, Tice, fGIS, MapWindow, B2i, Google Earth, Circé, tutoriel
Les récepteurs GPS font partie des matériels utilisés couramment par les scientifiques sur le terrain pour géolocaliser les points particuliers. Cette géolocalisation, d'abord manuelle en utilisant des systèmes de coordonnées simples, peut être réalisée sur un petit nombre de points dès le collège. De même, l'étude de la biodiversité ou les travaux avec la classe sur le terrain au lycée sont l'occasion de mettre en oeuvre la géolocalisation d'objets biologiques ou géologiques. Au delà d'un certain nombre de points, la géolocalisation manuelle peut laisser la place à un traitement numérique des données pour obtenir un report automatique des points d'étude dans un Système d'Information Géographique (SIG) ou un globe virtuel. Un tel travail permet de valider plusieurs compétences du B2i.
Les lignes suivantes peuvent servir de guide pour construire des démarches allant de la saisie d'informations de géolocalisation sur le terrain à l'introduction automatique de ces données dans des globes virtuels ou de véritables SIG. En raison de la diversité des matériels et des logiciels, la démarche est découpée en étapes successives organisées selon le schéma suivant :

Un clic sur une case permet d'accéder à la description de la manipulation
Choisir un GPS permettant le transfert de données vers un ordinateur
| Les récepteurs GPS ne permettent pas tous le transfert de données vers un ordinateur. Il faut choisir un GPS qui génère des fichiers au format "ordinateur" pour les traces et les waypoints. Deux modalités sont possibles : le transfert via un cordon de type USB ou "parallèle", ou le transfert par lecture directe de la carte SD pour les modèles qui en possèdent une. | |
Nos essais ont porté sur un Magellan explorist 210 avec lecture de la mémoire interne par câble USB et sur un IGN Evadeo par lecture directe de la carte SD. De nombreux autres modèles offrent la possibilité d'échanges avec un ordinateur portable. Nous n'avons pas pu les tester faute de moyens. Quel que soit le modèle, la documentation disponible chez le revendeur est souvent très imprécise et il est conseillé de consulter la documentation technique des appareils sur les sites des fabricants avant de procéder à l'achat. Aucun GPS Garmin n'a été testé car cette gamme ignore le système de projection Lambert II étendu qui est utilisé pour les cartes de l'IGN. |
Site de Magellan : http://www.magellangps.com/ Site de l'évadéo : http://www.evadeo.fr/ Site de Garmin : http://www.garmin.com/garmin/cms/site/fr |
Enregistrer des traces et des "waypoints"sur
un récepteur GPS Evadeo
Cette modalité existe en mode "balade et randonnée". La trace est enregistrée automatiquement et un appui sur l'écran ouvre la possibilité de créer un point de passage ou "Waypoint" par la commande "Créer WP". Il faut alors nommer le point de passage si on le désire. |
 |
Enregistrer des traces et des "POI"sur un récepteur GPS Explorist 210
Il suffit d'appuyer sur le bouton portant un symbole de punaise pour afficher l'écran de saisie d'un point appelé ici POI (Point Of Interest) L'utilisation de la manette centrale "joystick" permet d'atteindre et de modifier les différents champs associés au POI avant de l'enregistrer. En ce sens ce type de GPS est plus intéressant que le précédent qui ne permet que de nommer le point. |
 |
Transférer des fichiers à partir
de la carte SD d'un Evadeo
Pour les récepteurs à cartes SD il suffit d'extraire la carte du récepteur et de la placer dans un lecteur connecté à l'ordinateur. Pour un Evadeo le fichier se trouve dans le dossier "Rando"/"PERSO"
Le fichier porte l'extension .gpx. Il contient à la fois la trace et les Waypoints.
Il faut recopier ce fichier sur le disque dur de l'ordinateur. |
 |
Transférer des fichiers à partir de la mémoire interne d'un Explorist
Pour les récepteurs à mémoire intégrée comme l'Explorist 210, il faut connecter le récepteur avec le cable spécial et le mettre en fonctionnement. Le récepteur apparaît comme un lecteur :
Le fichier de POI se trouve dans le dossier MyPOIs et porte l'extension .upt
Le fichier de trace se trouve dans le dossier TrackLogs et porte l'extension .log
Dans tout les cas il est nécessaire de recopier les fichiers sur le disque dur de l'ordinateur avant tout traitement des données. Des modifications sur les mémoires des récepteurs risquent de perturber leur fonctionnement. |
 |
Convertir les fichiers gpx
en tableaux de données
| Le fichier gpx issu du récepteur Evadeo est au format xml. Il peut donc être ouvert avec Excel. Chaque ligne correspond à un point de mesure mais le fichier contient à la fois la description de la trace et la description des "Waypoints". Ceux-ci sont facilement reconnaissables car ils ne contiennent pas de mention de temps de passage et sont situés à la fin du tableau. |  |
Les valeurs de cette section sont recopiées dans une nouvelle feuille et enregistrées au format .csv ou .txt selon les besoins. Insérer une ligne en tête pour inscrire les dénominations de colonnes et enregistrer à nouveau. |
 |
Convertir les fichiers .upt en tableaux de données
|
Le fichier .upt issu du récepteur explorist est d'abord renommé avec une extension txt puis il est ouvert avec Excel qui utilise l'assistant d'importation. |
Le séparateur utilisé est la virgule. |
|
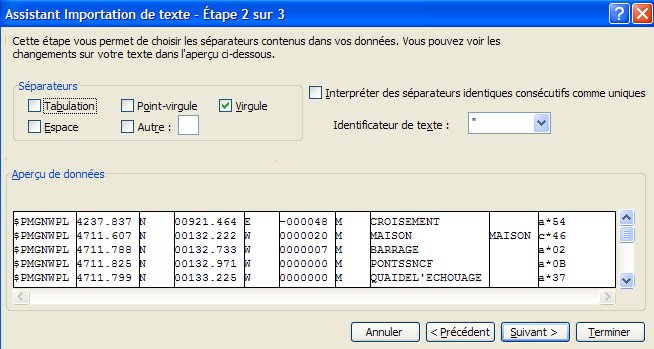 |
|
Il suffit de valider la conversion pour afficher la feuille de calcul. Le format de données utilisé par l'Explorist est bizarre puisque 4711.788 N correspond à 47° et 11,788 minutes décimales vers le Nord. Les logiciels de conversion demandant des degrés décimaux, il faudra donc opérer dans le tableur une conversion préalable du type : =ENT(B2/100)+(((B2/100)-ENT(B2/100))/6)*10
|
|
|
|
|
On fera de même pour la longitude avec la formule : =-(ENT(D2/100)+(((D2/100)-ENT(D2/100))/6)*10) Le signe négatif est nécessaire pour les longitudes ouest (W) et latitudes sud. Les valeurs de la partie utile du fichier sont recopiées dans un nouveau fichier qui a cette forme : Insérer une ligne en tête pour inscrire les dénominations de colonnes. Le tableau est ensuite enregistré au format .csv ou .txt selon le besoin. |
|
|
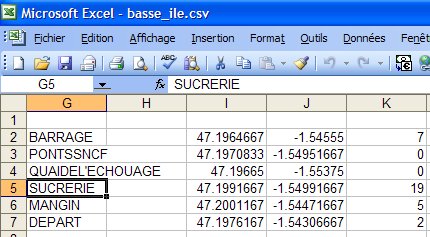 |
Insérer des points dans Google Earth
 |
Le petit utilitaire EarthPlot est téléchargeable sur le site de Google Earth |
Dans l'onglet "data" il faut recopier les données du tableur qui sont exprimées en degrés décimaux. Dans l'onglet "option" se fait le paramétrage des colonnes. Il faut en particulier veiller à bien affecter les longitudes et latitudes aux bonnes colonnes. Pour des Waypoints il faut retenir l'option "Post". |
 |
 |
|
 |
La fonction "Plot"/"Export to KML" permet de créer un fichier .kml qui est ensuite ouvert dans Google Earth. La fonction "Plot to Google Earth" est aussi utilisable mais elle ne fonctionne pas sur tous les ordinateurs.
|
"Fichier"/"Ouvrir" permet d'aller chercher le fichier .kml et de le placer dans les "Lieux temporaires" Le résultat est d'une très bonne précision.
|
 |
| Le même travail est réalisable avec une trace en utilisant les données de la première partie du fichier gpx et en sélectionnant l'option "trajectory" dans EarthPlot. | 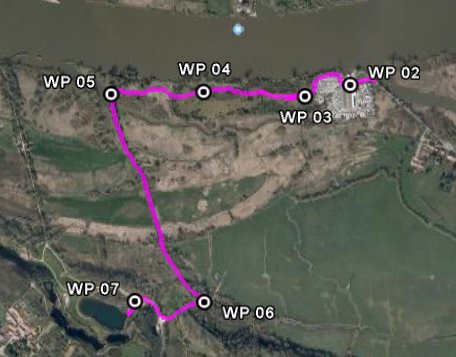 |
Changer de système de coordonnées
avec Circé
| Lorsque l'on désire utiliser à la fois des données GPS et des données IGN dans un système d'information géographique (SIG), il est nécessaire de convertir le fichier de coordonnées GPS dans le système de projection Lambert 2 étendu. | |
L'utilitaire Circé, téléchargeable gratuitement sur le site de l'IGN, utilise des fichiers au format .txt. Il est important de respecter l'ordre des colonnes suivant : longitudes, -latitudes, -altitudes. Les autres renseignements seront perdus lors de la conversion mais peuvent ensuite être récupérés et recopiés ligne pour ligne. |
 |
Dans Circé choisir successivement : Lorsque cela est fait, il faut demander le calcul. |
|
|
|
| Un panneau d'informations donne l'état d'avancement du travail. |  |
On peut ensuite afficher le fichier .txt avec le bloc note pour voir les coordonnées Lambert des points. Ce fichier sera ensuite exploité pour produire des données intégrables dans différents SIG. |
 |
| Pour éliminer les lignes qui ne seraient pas interprétables par les SIG, il est nécessaire d'ouvrir le fichier txt avec le tableur. L'importation commence à la dix-neuvième ligne. | |
C'est l'espace qui détermine le saut de colonne. |
|
 |
|
| Le fichier brut est ouvert au format texte. | 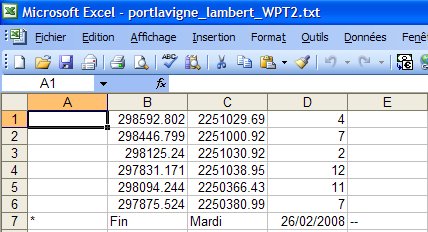 |
| On remaniera le fichier pour afficher les champs dans l'ordre décrit ci-contre avant d'enregistrer le fichier au format .csv pour MapWindow... |  |
| ou .txt pour fGIS. Dans ce cas les valeurs de longitude et latitude seront arrondies à l'entier près. |  |
Intégrer les données dans fGIS
| Le fichier .txt préparé avec le tableur est ouvert avec un traitement de texte. |  |
| Il faut le rendre conforme aux préconisations très sévères de fGIS. Pour cela il faut créer une première ligne telle que celle qui est montrée ici, remplacer les tabulations par des virgules et donner un contenu numérique entier au premier enregistrement de chaque ligne. Un fois ce travail effectué, il faut enregistrer et refermer le fichier. |  |
| Lorsque le projet concerné par l'insertion des "waypoints" est ouvert, utiliser la commande "Utilitaire"/"Importer une table XY en shapefile". |  |
| La boîte de dialogue demande l'emplacement et le nom du fichier txt à traiter et du fichier .shp à créer. Le délimiteur choisi est le "comma". |  |
Il suffit de cliquer sur "importer" pour créer un shapefile qui s'affiche en tête de colonne dans le SIG. Chaque point rouge correspond à un des "Waypoints". Il faut remarquer que la localisation avec fGIS (ci-contre) est aussi bonne qu'avec Google Earth (ci dessous) malgré les conversions et les arrondis. |
 |
|
|
 |
| Pour la mise en forme ultérieure des points, on se référera au guide d'utilisation spécifique pour fGIS dans cette rubrique. | |
Intégrer les données dans Mapwindows
Au terme des conversions précédentes les coordonnées sont inscrites dans un fichier au format .CSV ici ouvert sous Excel, en prenant soin de placer en première ligne les titres des colonnes. Les "waypoints" décrits ici sont issus d'un travail en excursion dans le secteur du Port Lavigne en Bouguenais. Il faut enregistrer ce fichier au format .CSV et le fermer ensuite. |
Attention : Il est important d'utiliser le même système de coordonnées dans le fichier CSV et dans le SIG, sinon les points ne seraient pas bien positionnés. |
 |
La ligne "CSV to Shapefile Converter" doit être sélectionnée dans le menu outils. Cela fait apparaître le menu "Converter" dans le bandeau principal. Il faut alors sélectionnner "CSV (Comma Separated Values) to Shapefile".
|
Dans la boîte de dialogue, il faut choisir le fichier CSV fabriqué précédemment et le délimiteur de champ (Field Delimiter) ";" dans la liste déroulante. Cliquer sur "Open File" et sélectionner les noms de champs correspondant aux X et aux Y dans le fichier CSV. Il est important de ne pas remplir les champs optionnels (cela provoque une bogue lors de l'affichage des étiquettes) et de cocher les trois cases de choix avant de convertir. Les valeurs associées à ces coordonnées seront transformées en données attributaires qui sont ensuites utilisables au sein du SIG.
Nommer et enregistrer le fichier shp au bon endroit. |
 |
 |
|
Deux messages d'avertissement s'affichent. Valider les deux sans changer les choix par défaut.
|
 |
Une nouvelle couche d'information apparaît dans la liste. Il suffit
d'en paramétrer l'apparence comme indiqué dans le tutoriel
pour MapWindow publié dans cette rubrique. |
 |
|
La précision est aussi bonne avec ce logiciel qu'avec les autres. |
Formation et validation de compétences du B2i
La préparation et la validation des compétences du B2i peuvent êtres réalisées lors de travaux pratiques utilisant ces procédures. Cela est particulièrement vrai pour le B2i lycée. La difficulté sera plus ou moins grande suivant les matériels et logiciels utilisés. Si une partie de la démarche est au-dessus des compétences exigibles des élèves, elle est prise en charge par le professeur qui fournit les données prétraitées pour réaliser le reste de la démarche. Plusieurs situations de formation ou d'évaluation sont ici proposées avec les compétences qu'elles permettent de valider. Bien entendu on peut proposer à l'élève de ne valider qu'un partie des compétences mises en oeuvre.
|
Compétences mises en oeuvre |
| Compétences communes à toutes ces situations | L.1.2 : Je sais structurer mon environnement de travail. |
Situation 1 : Utilisation d'un GPS fabriquant des fichiers gpx, d'une feuille de calcul, de EarthPlot, de Google Earth et d'un éditeur multimédia Enregistrement sur le terrain des "waypoints" ou des "POI", |
|
Situation 2 : Utilisation d'un GPS fabriquant des fichiers upt, d'une feuille de calcul, de EarthPlot, de Google Earth et d'un éditeur multimédia Enregistrement sur le terrain des "waypoints" ou des "POI", |
|
Situation 3 : Utilisation d'un GPS fabriquant des fichiers gpx, d'une feuille de calcul, de Circé, de fGIS ou de Mapwindow et d'un éditeur multimédia Enregistrement sur le terrain des "waypoints" ou des "POI", |
L.2.4 : Je valide, à partir de critères définis, les résultats qu'un traitement automatique me fournit. |
Situation 4 : Utilisation d'un GPS fabriquant des fichiers upt, d'une feuille de calcul, de Circé, de fGIS ou de Mapwindow et d'un éditeur multimédia Enregistrement sur le terrain des "waypoints" ou des "POI", |
L.3.4 : Je sais utiliser ou créer des formules pour traiter
des données. |
François Cordellier, professeur de SVT au lycée Jean Perrin de Rezé
information(s) pédagogique(s)
niveau : Collèges tous niveaux, Lycée tous niveaux
type pédagogique : tutoriel, démarche pédagogique
public visé : enseignant, personnel de laboratoire
contexte d'usage : atelier, salle multimedia, sortie pédagogique, laboratoire
référence aux programmes : Education pour un développement durable
Caractéristiques de l'environnement proche et répartition des êtres vivants
Géologie externe : évolution des paysages
L'activité interne du globe
La classe sur le terrain, une démarche scientifique
sciences de la vie et de la Terre - Rectorat de l'Académie de Nantes

 s'identifier
s'identifier
 portail personnel ETNA
portail personnel ETNA

















