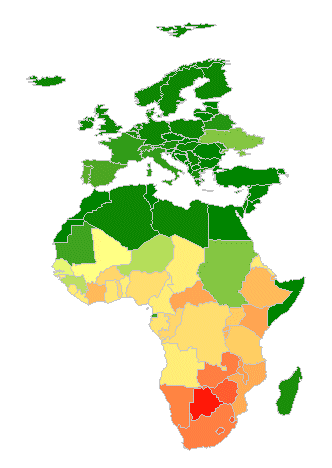espace pédagogique > disciplines du second degré > svt > laboratoire > Activités avec les élèves > logiciels et tutoriels > géomatique
utilisation d'un SIG pour cartographier des données épidémiologiques sur le SIDA
mis à jour le 07/09/2006
Au cours d'un TPE, des élèves de terminale S ont été amenés à utiliser le Système d'Information Géographique fGIS pour représenter sur des cartes les données de l'INED concernant l'infection par le VIH.
mots clés : TPE, SIG, VIH, INED, épidémiologie, SIDA, Europe, Afrique, statistique, GIS, fGIS, cartographie, prévalence, tutoriel
Introduction
Les objectifs du travail
Téléchargement, installation et francisation de
fGIS sur les ordinateurs du labo
Recherche d'un fond de carte au format shp et intégration
dans fGIS
Découpage d'une sélection des pays étudiés
Saisie des données numériques dans fGIS
Téléchargement de données tabulaires
Traitement des données tabulaires avant intégration
Intégration de données tabulaires dans fGIS
Discrétisation des données pour le paramétrage
de l'affichage
Utilisation de calculs sur différents champs pour la
discrétisation
Utilisation de différents types de représentations
Exportation de cartes pour insertion dans des dossiers ou
des productions multimédia
Téléchargement
Au cours de l'année scolaire 2004-2005, il a été offert aux élèves de Terminale S du lycée Jean Perrin de Rezé, la possibilité de mener à bien des TPE avec le couple de disciplines Sciences de la vie et de la Terre et Géographie. Lors de la séance de démarrage des TPE, les élèves ont été incités à intégrer la dimension du développement durable dans leur travail. Une équipe de deux élèves a choisi le sujet du SIDA avec l'intitulé "Comment expliquer les différences de progression de la séropositivité au HIV entre l'Afrique et l'Europe". Les pages qui suivent relatent certains aspects de ce travail et principalement l'intérêt que présente l'utilisation d'un Système d'Information Géographique dans le traitement des données.
L'épidémiologie se caractérise par la manipulation de nombreuses variables spatiales et temporelles. Les résultats bruts sont le plus souvent disponibles sous la forme de tableaux. Un système d'information géographique permet de passer directement des données tabulaires à des représentations spatiales qui sont paramétrables rapidement. Il permet d'essayer de nombreuses combinaisons de représentations afin de trouver la plus pertinente. Sa rapidité permet de recentrer le travail sur les problèmes scientifiques et sociaux que pose la pandémie. Par ces caractères, cet exemple d'utilisation du système d'information géographiques s'écarte résolument du travail sur la populiculture dans les basses vallées angevines présenté sur ce même serveur et qui utilise le même logiciel.
Téléchargement, installation et francisation
de fGIS sur les ordinateurs du labo
Le logiciel fGIS est un logiciel gratuit conçu par les services forestiers de l'état du Wiscousin aux USA. Il est téléchargeable sur le site de l'Académie de Nantes: Par la même occasion on pourra récupérer le fichier d'aide en français : |
|
| Pour installer fGIS. Il suffit de décompresser la totalité du fichier fGIS dans "Program Files". Un dossier "fGIS" est créé. Il contient tous les fichiers nécessaires au fonctionnement. |  |
 |
Il est possible ensuite d'envoyer un raccourci vers le bureau |
 |
Le logiciel est configuré par défaut en anglais mais des fichiers sont fournis pour d'autres langues dont le français. Pour franciser fGIS renommer "language.ini" en "language.ini.en" puis renommer "language.ini.fr" en "language.ini". Au prochain démarrage les menus seront (partiellement) en français. |
| Pour franciser l'aide, renommer le dossier "Help" en "help_en" et décompresser le fichier d'aide en français ci-dessus dans le dossier "Program files/fGIS". | |
 |
Pour démarrer utiliser l'icône sur le bureau. Le logiciel ne parvient pas à démarrer si un projet n'est pas ouvert. Lors de la première ouverture sélectionner default.ttkgp. |
Recherche d'un fond de carte au format shp et intégration
dans fGIS
Il existe de nombreux sites offrant des fonds de carte utilisables avec les SIG. Le format le plus courant est le format shp (shapefile) qui représente une sorte de norme implicite. Il est facilement intégrable dans fGIS. Les élèves ont utilisé le fichier CNTRY94.shp qui fait partie des fichiers distribués avec le logiciel gratuit arcexplorer de ESRI. Ce fichier a été décompressé dans un dossier spécifique baptisé "Sida". |
Télécharger le fichier compressé "Monde.zip", contenant cntry94.shp |
|
Pour chaque projet un système d'information géographique utilise et produit de nombreux fichiers liés par des relations complexes. Il est donc impératif de créer un dossier pour chaque projet. Ainsi tous les fichiers relatifs au projet sont dans le dossier "sida". Lorsque le logiciel demandera un emplacement pour une création de fichier, ce dossier sera le seul utilisé. Les fichiers au format shp sont en effet liés à des fichiers portant le même nom mais des extensions différentes. |
 |
Dans le menu "Carte" choisir "Nouveau projet". |
Choisir l'emplacement créé pour les données et donner un nom au projet. l'extension .ttkgp est ajoutée automatiquement. A chaque démarrage de ce projet, il faudra choisir le fichier sida.ttkgp. |
 |
 |
Le projet est actuellement vide. La première action à effectuer est d'incorporer une image qui servira de fond. Cette image peut être une carte, un plan ou une photo aérienne scannés nous avons choisi pour notre part d'utiliser comme fond le fichier CNTRY94.shp Dans le menu "Carte" choisir "Ajouter un thème" Choisir le dossier et le fichier CNTRY94.shp |
 |
|
L'image s'affiche dans la fenêtre de droite tandis que la coche dans le menu à gauche indique que l'image est visible. Le fond bleu indique qu'elle est active. En promenant le pointeur sur l'image, les coordonnées du lieu pointé s'affichent en bas à gauche. Ce sont les coordonnées géodésiques en degrés décimaux. Sauvegarder le projet avant de sortir du logiciel. |
|
Découpage d'une sélection des pays
étudiés
Il n'est pas souhaitable de manipuler la totalité de la carte. Il faut dans un premier temps afficher la partie de la carte qui nous intéresse avec un zoom suffisant. Nous allons ensuite créer un nouveau thème surfacique pour définir un polygone incluant tous les pays à étudier.
|
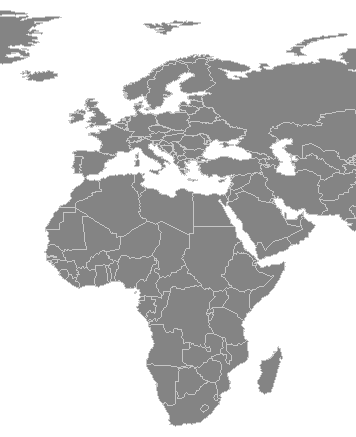 |
| Après avoir donné un nom au thème
créé (ici le thème s'appellera "sélection")
utiliser le bouton en forme de crayon |
 |
Une fois la création terminée, le polygone recouvre la sélection. Pour ajuster ses contours il est préférable de rendre la surface transparente.
Cela est possible en utilisant "Thème" puis "Propriétés du thème"
et en sélectionnant dans l'onglet "Area" la forme "TRANSPARENT" |
 |
Après avoir cliqué sur "Thème"
puis " Fin de mise à jour" il faut placer le thème
"sélection" en surbrillance dans la colonne de gauche
et cliquer sur la flèche de sélection : Cliquer sur le polygone de sélection qui passe alors en jaune. |
 |
La commande "Fichier" puis "Sélection spatiale" ouvre une boîte de dialogue permettant de régler les paramètres de la sélection. On voit ici que les entités du thème eurafre qui sont complètement incluses dans l'entité sélectionnée du thème "sélection" seront sélectionnées. Il faut alors cliquer sur "Sélection" et fermer la boîte de dialogue. |
 |
 |
|
Le résultat de la sélection spatiale n'apparaît pas dans la fenêtre. Pour vérifier la validité de la sélection, il faut alors supprimer l'affichage du thème sélection en décochant son nom dans la liste de thèmes.
Les entités sélectionnées apparaissent alors en jaune. Il est maintenant possible de créer un nouveau fichier .shp en exportant le thème.
|
 |
Le paramétrage de l'exportation permet de n'exporter que la sélection. En cliquant sur "OK" la boîte d'enregistrement permet de créer le fichier europe_afrique.shp
|
 |
En utilisant les boutons de retrait ou d'addition de thèmes on retirera tous les thèmes précédents et on affichera le thème "europe_afrique" uniquement. |
 |
Saisie des données numériques dans
fGIS
| Les données utilisées par les élèves ont pour la plupart été extraites de "Population et Société" n° 370 de juillet août 2001 et 392 de juillet août 2003. Ces publications reprennent essentiellement des données de la "world population data sheet" du "Population Reference Bureau" des USA (http://www.prb.org) et de la division des populations des Nations Unies (http://esa.un.org/unpp) Nous verrons plus loin qu'il est possible d'intégrer ces données sous la forme de tableaux informatiques dans fGIS. | |
Pour des raisons de compréhension de la démarche, il a d'abord été procédé à une saisie manuelle des données. Chaque fichier shp est associé à une base de données à laquelle il est possible d'ajouter et de renseigner des champs. La première manoeuvre consiste à rendre le thème actif et apparent. Il faut donc que que le thème soit coché et s'affiche sur fond bleu. |
 |
| Par "Edition" et "Mise à jour" la modification devient possible. |  |
| Le bouton d'information |
 |
| Un clic droit sur ce panneau permet d'ajouter un champ (Add field) |  |
Dans la boîte de dialogue définir le nom du champ en n'utilisant que 12 caractères ordinaires au maximum (pas d'accent, d'espace, ni de ponctuation). Le type du champ est très important. Le type "number" correspond à des valeurs numériques simples avec un nombre de décimales fixes. "String" correspond à des caractères alphanumériques, "Float" permet de saisir des nombres décimaux avec un nombre variable de décimales. |
 |
| Une fois le champ créé, il faut le remplir avec des données correspondant au type du champ. |  |
Une fois tous les champs créés, il faut les renseigner en faisant un double clic sur chacun des pays à documenter et en remplissant les champs. L'opération se termine avec la fin de mise à jour. |
 |
Si l'on désire travailler directement sur la base de données associée, il faut faire un clic droit sur le nom du thème et sélectionner "Ouvrir la Table du fichier Shapefile", le mode "Mise à jour" étant fermé. La base s'affiche sous la forme d'un tableau. Il faut ensuite cliquer sur "Edition" et cliquer sur la case à modifier pour entrer la nouvelle valeur en respectant le type du champ. Ne pas oublier de sauvegarder les résultats avant de quitter le projet. |
 |
 |
|
Téléchargement de données tabulaires
| http://www.ined.fr/index.html | La saisie manuelle de données est une manoeuvre longue et fastidieuse. Elle s'impose si les documents sont sur papier mais il est possible d'intégrer des données informatiques collectées sur Internet sous la forme de fichiers. Pour les populations, le site de l'INED présente les mêmes données que la feuille d'information Population et Sociétés sous la forme de tableaux au format html. Pour faciliter des démarches d'enregistrement des pages, il faut éviter d'utiliser Internet Explorer qui ne respecte pas les noms des fichiers d'origines. Nous avons utilisé Netscape 7 |
| Pour accéder aux données classées par région utiliser les commandes ci-contre. |  puis puis
 |
| Sur la carte du monde cliquer le continent à étudier. |  |
Faire de même sur la carte de l'Europe pour étudier une zone particulière. Les données s'affichent en tableau. Elles correspondent strictement à l'édition sur papier. |
 |
 |
|
| La page du site de l'INED est divisée en deux fenêtres. Il faut cliquer sur la fenêtre qui contient le tableau avant d'activer la commande "Enregistrer le cadre sous" du menu "Fichier". On choisira alors d'enregistrer le fichier sous son nom d'origine qui est explicite. |
|
 |
|
| Le fichier europesept03.htm étant maintenant présent sur le disque dur de l'ordinateur nous l'avons ouvert avec OpenOffice.org 1.1. La partie intéressante du tableau est ensuite sélectionnée et copiée dans le presse papier |  |
 |
|
| Par la commande "Fichier"/"Nouveau"/ "classeur" il est possible d'ouvrir une feuille de calcul. |  |
Le pointeur étant positionné sur la cellule A1, le contenu du presse papier est collé dans la feuille de calcul.
|
 |
 |
|
| On renouvelle l'opération pour l'ensemble des pays étudiés en plaçant chaque fois les nouvelles données sous les précédentes. Le fichier ainsi constitué est enregistré au format xls ou sxc. |  |
Traitement de données tabulaires
avant intégration
| fGIS peut intégrer des données tabulaires à condition qu'elles soient au format dBase ou Access. Ne possédant ni l'un ni l'autre de ces logiciels au lycée nous avons fabriqué des fichiers dBASE avec le tableur d'OpenOffice.org | |
Dans une base de données, chaque champ doit être identifié par un nom de champ et un format de données. Pour attribuer un nom, faire un clic droit sur le numéro de ligne et insérer une ligne en première position. |

|
 |
|
| Nommer chaque champ en n'utilisant que des caractères ordinaires qui sont les seuls compatibles avec dBASE. Il faut aussi limiter le nombre de caractères à 12. | |
| Enregistrer le fichier au format dBASE (.dbf). |  |
Pour réussir à intégrer les nouvelles données à celles qui sont déjà présentes dans la base associée au fichier shp, il faut disposer dans chacune des bases d'un champ présentant le même contenu (la "clé primaire" en langage de spécialistes des base de données). Nous allons utiliser pour cela le champ FIPS-CODE de la base europe_afrique.dbf qui est associée au fichier europe_afrique.shp. Le code FIPS est une convention internationale de désignation des pays, similaire aux numéros de départements pour la France.
|
 |
Un champ FIPS est inclus et renseigné manuellement dans la base "europe_afrique_ined03.dbf" Plusieurs méthodes sont possibles pour retrouver les codes FIPS des pays. Pour notre part nous avons imprimé la base europe_afrique.dbf en l'ouvrant avec OpenOffice.org. il est aussi possible de repérer ce code FIPS dans fGIS en utilisant le pointeur d'information. |
 |
| Le bouton d'information |
 |
Intégration de données tabulaires dans fGIS
| Avant de commencer l'intégration, il faut vérifier que la base à intégrer (ici europe_afrique_ined03.dbf) possède la même clé primaire que la base de données associée au fichier shp (ici europe_afrique.dbf). Ici la clé primaire contient les codes FIPS des pays. Si ce traitement n'a pas été réalisé il faut retourner à cet endroit. | |
| Dans le menu "Utilitaire" il faut choisir "Joindre une Table 'dBase' à un fichier 'shapefile'. |  |
Le fichier en entrée désigne le nom du fichier shp qui va recevoir les informations de la base (ici europe_afrique.shp). La clé primaire se trouve dans le champ FIPS_CODE La table en entrée s'appelle europe_afrique_ined03. sa clé primaire se trouve dans FIPS Le fichier en sortie est un fichier shp que nous avons choisi de nommer europe_afrique03.shp. |
 |
Lorsque la fusion est prête, il suffit de cliquer sur "Joindre". Un message signale la réussite de la création du fichier.
|
 |
| Sélectionner la couche "europe_afrique" dans la liste et utiliser le bouton - pour la retirer. Ajouter ensuite le fichier europe_afrique03 avec le bouton + | |
| Pour vérifier que les données de la table ont bien été associées au fichier shp, utiliser le clic droit sur le nom du fichier shp et et sélectionner "Ouvrir la Table du fichier 'shapefile' " |  |
 |
|
On voit que l'opération a produit des liaisons valides mais aussi des redondances dans la base. Pour supprimer les redondances il faut passer en mode "Edition" et sélectionner le nom du champ à supprimer. |
 |
 |
Choisir "Champ" puis "Delete" pour supprimer toute la colonne de données. Ne pas oublier de fermer le mode édition et de sauvegarder les modifications. |
Discrétisation des données pour
le paramétrage de l'affichage
| Lorsqu'un thème est en surbrillance (sur fond bleu). il est possible de paramétrer l'affichage de ce thème en utilisant 'Thème" puis "Propriétés du Thème". |  |
| Le panneau de contrôle affiche de nombreux onglets. Dans l'onglet "Area" la couleur par défaut est souvent le gris. Pour rendre cette couleur dépendante d'une valeur de la base de données, il faut cocher la case "Use renderer". Pour faire apparaître dans le cartouche l'échelle des teintes utilisées, il faut cocher "include in legend". |  |
Renderer est traduit en français par "discrétisation". On parle aussi de "seuillage". Il s'agit simplement de déterminer quelle variable va être utilisée et de quelle manière. La première chose à faire dans l'onglet "Renderer" est de choisir le champ utilisé. Ici c'est le champ VIH_3 qui représente le pourcentage de personnes entre 15 et 65 ans infectées par le VIH en 2003. Le nombre de zones détermine le nombre de nuances utilisées dans la gradation. Les valeurs minimum et maximum sont choisies en fonction de ce que l'on sait de la variable. La couleur de début est choisie dans la palette qui s'affiche lorsque l'on fait un double clic sur la couleur. Il en est de même pour la couleur correspondant au maximum. La couleur par défaut s'affiche pour les surfaces associées à des valeurs de la variable situées en dehors de l'intervalle minimum - maximum. A chaque étape de la configuration, il est possible de vérifier l'affichage sans fermer la boîte en cliquant sur "Apply". |
 |
Dans ce premier travail, les élèves ont choisi une fourchette de prévalence allant de 0 à 40 % avec 10 seuils et donc 11 zones.
|
 |
La très forte prévalence du VIH en Afrique australe et orientale apparaît clairement. mais l'utilisation d'un intervalle fixe ne permet pas de montrer des différences de prévalences au sein de l'Europe ou des pays du Magreb. Pour contourner ce problème, fGIS offre la possibilité d'utiliser deux échelles de discrétisation pour une même variable. Dans la première échelle les valeurs des seuils sont étagées de 0,8 en 0,8 de 0 à 4 %, les nuances vont du vert au jaune. |
 |
Dans la seconde échelle les teintes vont du jaune au rouge avec 5 seuils de 0 à 40 %. On a choisi d'afficher deux décimales pour les valeurs des seuils ("Round" = 2). A chaque fois le bouton "Apply" permet de vérifier l'action entreprise. |
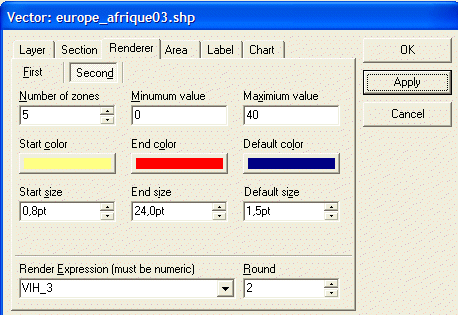 |
La nouvelle représentation est beaucoup plus intéressante que la première à condition de bien lire le cartouche de légende. Dans celui-ci les valeurs sont disposées de façon curieuse mais nous n'avons pas trouvé une alternative à cette présentation. |
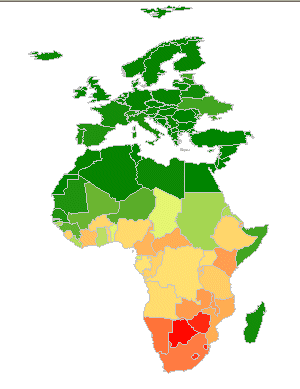 |
Utilisation de calculs sur différents champs
pour la discrétisation
| Le TPE portant essentiellement sur la progression de l'infection par le VIH, il était important de disposer de données permettant des comparaisons. Une nouveau champ appelé VIH_1 a été créé et renseigné comme précédemment avec les valeurs de prévalence de 2001 (même source).La discrétisation a été faite ensuite en utilisant strictement les mêmes bornes (il suffit de remplacer VIH_3 par VIH_1 dans l'onglet "Renderer"). Quelques différences peuvent être détectées mais la progression ou le recul de l'infection ne peuvent être réellement mis en évidence en utilisant la différence entre les taux de prévalence 2003 et 2001 |
|
||||
fGIS permet de faire la discrétisation en partant d'un calcul entre plusieurs champs Nous avons ici pris comme base de calcul VIH_3 - VIH_1 La gamme du vert au jaune correspond au pays où la prévalence diminue avec un seuillage tous les 1 % |
 |
||||
| Pour la gamme du jaune au rouge la maladie progresse avec un seuillage tous les 2 %. |  |
||||
La carte établie en utilisant cette discrétisation offre un aspect contrasté. Si l'Europe semble maîtriser l'infection, celle-ci progresse en Afrique australe et centrale, la situation de la Zambie, du Burundi, du Rwanda de l'Ouganda et de l'Ethiopie est étrange, des baisses de prévalence parfois très fortes s'y produisent. Cela incite à rechercher les causes de ces baisses. On sera donc amené à vérifier la fiabilité des statistiques et à s'interroger sur les succès des politiques de préventions.
|
 |
Utilisation de différents types de représentations
| Dans le cas qui nous occupe, la présentation par coloration des surfaces peut être avantageusement remplacée par une présentation en histogramme donnant la valeur de la prévalence en fonction du temps. Il faut retourner à "Thème" et "Propriétés du Thème" pour afficher le panneau de contrôle. |  |
| Pour ne pas mélanger les deux types de représentation supprimer la coche dans la case "use renderer" et choisir une couleur neutre comme fond dans l'onglet "Area". |  |
| Dans l'onglet "Chart" choisir le style "Bar" pour avoir un histogramme et attribuer une taille de 20 points", fixer les valeurs minimales et maximales de la prévalence. Ne pas oublier d'inclure cette représentation dans la légende. |  |
| Dans l'onglet "Values 1-4" fixer les noms des champs à représenter et les légendes afférentes. |  |
Ce nouveau mode de représentation montre simultanément les niveaux atteints par l'infection et le sens de l'évolution au cours du temps. |
 |
Exportation de cartes pour insertion dans des dossiers
ou des productions multimédia
Le traitement des bases de données et la fabrication des cartes ont été l'activité principale des TPE. Pour la production finale, il a fallu produire des documents incorporables soit dans des panneaux soit dans un dossier. Les cartes construites jusqu'à maintenant ne sont pas légendées. Pour ajouter le nom du pays par exemple, il faut passer par le menu "Thème" puis "Propriété du Thème". On choisit alors l'onglet "Label" en réglant la taille et la couleur du texte et de son fond. Pour le texte lui même, le contenu du champ "ABREVNAME" sera affiché mais cela pourrait être n'importe lequel des champs de la base. |
 |
| Un clic sur la touche "Apply" permet de visualiser le résultat. Pour améliorer le positionnement par rapport au pays, il faut aller dans l'onglet "Position". Après divers essais nous avons coché les cases 4, 5 et 6 et la case "Avoid overlap" pour éviter les superpositions. |  |
| Le résultat obtenu dépendra aussi du facteur de zoom utilisé. Lorsque l'image est trop petite, certaines légendes ne sont pas affichées. Il est recommandé de faire de nombreux tests avant de passer à l'étape suivante. |  |
La portion intéressante de la carte étant
affichée dans son entier à l'écran, il faut utiliser
le bouton pour tracer le rectangle délimitant la partie que l'on veut exporter sous la forme d'une image. Le logiciel demande alors quel facteur de zoom employer. Il ne faut pas hésiter à mettre une valeur forte pour éviter l'effet de pixellisation. |
 |
Ayant essuyé un échec pour ouvrir le fichier jpg fabriqué par fGIS nous avons opté pour le format png. L'image est maintenant utilisable dans n'importe quel traitement d'image et incorporable dans un texte ou une page multimédia. |
 |
| L'exportation de la légende se fait en utilisant le menu correspondant. L'exportation se fait uniquement au format bmp. |  |
information(s) pédagogique(s)
niveau : 1ère S, Terminale S, Lycée tous niveaux
type pédagogique : tutoriel
public visé : enseignant, élève
contexte d'usage : atelier, classe, espace documentaire, laboratoire, salle multimedia
référence aux programmes : TPE SVT et Histoire-Géographie
Education au Développement Durable
fichier joint
information(s) technique(s) : fichier pdf
taille : 1,02 mo ;
sciences de la vie et de la Terre - Rectorat de l'Académie de Nantes

 s'identifier
s'identifier
 portail personnel ETNA
portail personnel ETNA