espace pédagogique > disciplines du second degré > svt > laboratoire > Activités avec les élèves > logiciels et tutoriels
réaliser et insérer des documents vidéo dans des pages html
mis à jour le 21/03/2004
Un guide d'utilisation des dispositifs de capture et de traitement de video pour la publication sur le WEB.
mots clés : Vidéo, image numérique, Internet, TPE, caméra, WEB, studio8, Tice, tutoriel
Introduction
Tourner une séquence avec une caméra analogique
ou DV
Capturer une séquence avec une caméra analogique
Capturer une séquence avec une caméra DV
Capturer une séquence avec un appareil photo numérique
Convertir les fichiers .mov au format .avi
Monter les séquences
Créer un film .avi
Créer un film .mpg
Créer un film pour Real player
Faire appel à des lecteurs externes
Insérer la séquence filmée dans une page
html
Offrir la séquence en téléchargement
Le nombre de sites Internet comportant des images animées augmente rapidement et la présence de ces images semble maintenant toute naturelle d'autant que les liaisons à haut débit sont devenues nombreuses et autorisent le chargement rapide de fichiers volumineux. De ce fait, les élèves demandent de plus en plus souvent à intégrer des vidéos dans leurs productions au format html. cela paraît à première vue facile. C'est oublier que de la prise de vue à l'insertion dans le code de la page Internet, un grand nombre d'étapes sont nécessaires pour que la production soit lisible et de qualité. Même avec des liaisons haut débit le fichier vidéo doit être léger, ce qui implique à la fois que la séquence soit très brève et que le fichier soit compressé tout en restant compatible avec les capacités des navigateurs et logiciels d'affichage. L'autre difficulté vient de la guerre que se livrent au détriment des internautes les deux grands fabricants de navigateurs. Le code permettant d'afficher une séquence vidéo ne fait pas l'objet d'une unification et les deux navigateurs ne réagiront pas du tout de la même façon à la lecture de la même instruction.
Dans les fiches techniques qui suivent nous tenterons d'exposer des solutions à tous ces problèmes tout en restant au niveau des compétences et des équipements disponibles dans un lycée.
Tourner
une séquence avec une caméra analogique
| Introduisez une cassette dans le magasin de la caméra et placez le commutateur sur "caméra". | |
Appuyez sur le déclencheur pour commencer l'enregistrement. Arrêtez l'enregistrement très rapidement car les séquences doivent être très courtes pour ne pas être pénalisantes en temps de téléchargement. Dans la pratique on ne dépassera pas une minute. Il faut donc proscrire les travellings et les zooms. La séquence idéale est un plan fixe qui ne contient que l'action à filmer. Pour des raisons de taille à l'écran il faut aussi éviter les plans trop larges car les paysages sont difficilement visibles dans des vignettes qui n'excèdent pas 480 sur 360 pixels. Si plusieurs actions successives doivent être tournées, il faut faire un projet comportant plusieurs petites vidéos plutôt que de tenter de les monter bout à bout. Passez la souris sur le film ci-contre pour avoir une idée du type de vidéo insérable (ne fonctionne que sous IE) Il s'agit ici d'illustrer la notion de courant dans une rivière. |
|
Capturer une séquence avec une caméra analogique
| La capture consiste à reporter le signal enregistré sur le disque dur de l'ordinateur. Pour cela il faut disposer d'une carte d'acquisition acceptant le signal analogique issu du camescope. Ici, cette carte est une Miro (pinnacle) DC10. |  |
| La solution la plus simple est de connecter le périphérique via un câble vidéo composite en le connectant à la prise "audio/vidéo" coté source et "vidéo in" (jaune). |  |
Lancez le logiciel d'acquisition (ici VidCap) et paramétrez celui-ci pour que le format d'entrée soit reconnu. La carte ne fonctionne pas avec un signal SECAM mais accepte les signaux PAL et NTSC. Mettez en route le camescope et vérifiez que l'image s'affiche bien dans la fenêtre de visualisation sur l'écran. Si ce n'est pas le cas, reprenez les réglages pour obtenir ces images.
|
 |
 |
Une fois la cassette recalée au début de la séquence à acquérir, lancez la lecture sur le camescope puis l'acquisition sur le logiciel en utilisant la commande "capture " "vidéo" et en nommant le fichier de destination. Un fichier au format .avi est enregistré. Stoppez l'acquisition sur l'ordinateur, puis la lecture sur le camescope. |
| Il est possible d'acquérir ces images en direct (sans passer par une cassette) soit en utilisant le camescope en fonction enregistrement, soit en utilisant une autre source vidéo PAL comme une caméra sur flexible ou un appareil photo numérique pourvu d'une sortie vidéo. Ici un appareil photo numérique est connecté par sa sortie analogique "vidéo". |
|
Capturer une séquence avec une caméra DV
| L'ordinateur doit cette fois être équipé d'une carte d'acquisition DV. Il existe des cartes d'acquisition dédiées à cet usage mais une simple carte IEEE 1394 (firewire) fait tout à fait l'affaire si l'on achète le logiciel séparément. Dans les pages qui suivent une carte "Adaptec fire connect" et le logiciel Studio 8 sont employés sur un ordinateur portable. |  |
| Connectez le cable IEEE1394 à la prise "DV out" sur le camescope et à l'un des ports firewire de la carte de l'autre côté. Placez l'interrupteur du camescope sur VCR et calez la bande magnétique sur le début de la séquence à capturer. |  |
 |
Cliquez sur l'icône du programme de montage de vidéo DV |
| Choisissez l'onglet "capturer". Si le camescope est bien configuré le logiciel le détecte et signale la possibilité de capturer. |  |
 |
Le panneau de commande permet de commander le camescope depuis le logiciel. Toutes les fonctions de lecture sont accessibles. Vous pouvez ainsi lire la bande pour détecter les différentes séquences. |
| Le moniteur intégré à l'interface du logiciel permet de visualiser le contenu du film. Profitez de cette possibilité pour recaler précisément la bande. |  |
 |
Sur le module de contrôle de la capture choisissez le dossier de capture et gardez l'option Capture DV. Cette option est coûteuse en place sur le disque, mais c'est la seule qui permette de faire toutes les manipulations de montage de façon simple et sans altération de la capture. Au démarrage de la capture une boîte de dialogue permet de donner un emplacement et un nom au fichier de capture. Si la bande vidéo est de qualité digitale, le "dérushage" se fait automatiquement et les différentes scènes sont détectées. S'agissant d'un court film destiné à être intégré dans une page Internet, arrêtez la capture rapidement. |
| Au terme de ce processus un fichier au format .avi est stocké sur le disque dur. |
Capturer une séquence avec un appareil photo numérique
La plupart des appareil photo numériques offrent une option "enregistrement d'une vidéo". La taille de l'image est généralement réduite à 480x360 mais c'est aussi le cas des camescopes digitaux bon marché. La différence porte donc essentiellement sur les possibilités de réglage qui sont généralement très restreintes et surtout sur la durée de la séquence qui est limitée soit par l'appareil lui-même soit par la place disponible sur la carte mémoire. Cela est cependant tout à fait suffisant pour nos besoins et cela évite de se lancer dans l'achat et l'installation d'une carte d'acquisition vidéo. La séquence vidéo présentée plus haut a été tournée avec un Nikon coolpix 885. La plupart des appareils étant vendus avec des cartes mémoires de faible capacité, on aura intérêt à acheter une carte de 128 ou de 256 Mo pour cet usage. |
 |
| Le fichier est stocké sur une carte mémoire ici de type Compact Flash. Il est souvent possible de connecter l'appareil directement sur un port USB de l'ordinateur mais les taux transfert avec cette solution sont très faibles. Il est donc préférable d'utiliser un lecteur spécifique de cartes mémoires dont le fonctionnement est plus rapide. |  |
| Le lecteur étant connecté installé sous Windows, sortez la carte mémoire de l'appareil photo et installez-la dans le lecteur. La carte mémoire apparaît maintenant comme une nouvelle unité de stockage dans l'explorateur de fichiers. | 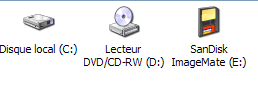 |
| Selon le fabricant et le paramétrage de votre appareil photo les fichiers produits peuvent être au format AVI, MOV ou MPG. Recherchez le répertoire où sont stockés les fichiers et copiez-les sur votre disque dur. |   |
Convertir les fichiers .mov au format .avi
|
|
Le montage vidéo avec Studio requiert des fichiers au format AVI. Certains appareils photo fabriquent quant à eux des fichiers au format MOV qui correspondent au lecteur quicktime développé par Apple. Nous sommes donc obligés de d'utiliser un utilitaire de conversion pour transformer les fichiers. Ce petit logiciel gratuit s'appelle RAD video tool, il est téléchargeable gratuitement sur plusieurs sites dont celui ci-contre. La commande suivante démarre le logiciel |
La première boîte de dialogue permet de sélectionner le fichier à convertir. La touche "convert a file" ouvre la boîte de dialogue ci-dessous. Pour une conversion en format AVI gardez tous les choix par défaut. et cliquez "Convert" |
 |
 |
|
Deux écrans successifs permettent de suivre l'avancement du travail. Pour la compression vidéo, gardez les choix par défaut. Un fichier .AVI est créé. Cliquez "Done" pour fermer le logiciel. |
 |
Le logiciel Studio 8 comporte un second onglet appelé "Editer". Il permet de faire l'ensemble du montage. Dans le présent guide nous n'aborderons que les parties nécessaires à la fabrication d'une séquence courte et muette. Les autres informations sur le montage (avec Studio 7) sont consultables sur ce site |
 |
| La première commande consiste à rechercher avec l'icône de dossier, la séquence vidéo préalablement stockée sur le disque dur. | 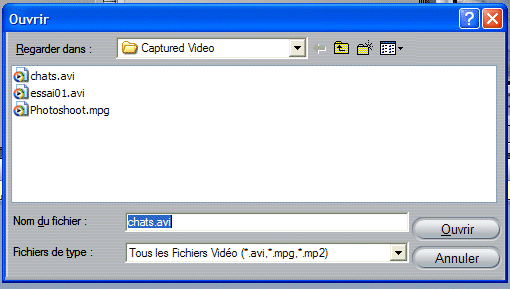 |
Prenez ensuite la séquence et glissez-la dans la zone de montage.
|
 |
| Enregistrez immédiatement votre fichier de projet qui permet de préparer le rendu final. Ce projet porte l'extension .stu | . |
| Le bouton situé au coin supérieur gauche de la zone de montage permet d'ouvrir une boite à outils | |
|
|
Manoeuvrez les taquets pour établir les limites des zones à conserver. Cela permet d'éliminer en particulier les basculements liés au démarrge et à l'arrêt du camescope. Les boutons situés entre les deux fenêtres de visualisation déclenchent la lecture de la séquence située entre les deux taquets. |
 |
Vous pouvez contrôler le montage en changeant le mode de visualisation du projet. |
 |
La seconde icône permet d'afficher le "timecode" c'est-à-dire le positionnement des séquences par rapport au temps. L'échelle des temps peut être dilatée par un "glisser" de souris. Répétez ces opérations pour chacune des séquences à monter ensemble et enregistrez le projet avant de passer à l'étape suivante. |
 |
Le troisième onglet de studio 8 permet de réaliser une production finale à partir du fichier capturé en utilisant les informations du fichier de projet. Le format .AVI a été développé par Microsoft comme un format propriétaire mais il tend à devenir un standard malgré ses défauts. Il est en effet très gourmand en espace mémoire car il n'est pas compressé. De plus, les erreurs d'écriture et de lecture ne sont généralement pas récupérables. Son avantage est bien entendu d'être lisible sur de nombreuses machines sans le secours d'un plug-in ou d'un logiciel acheté |
 |
| En cliquant sur l'onglet .AVI puis "Créer un fichier AVI", on ouvre une boîte d'enregistrerment pour sélectionner le dossier et le nom du fichier. |  |
Le rendu demande beaucoup de temps si le fichier est important. En cliquant sur l'icône |
|
| Cela permet de vérifier que le film est conforme au projet |  |
| Le format mpg est un format compressé qui permet de réduire l'encombrement et donc le temps de téléchargement du fichier. Il sera donc particulièremnt conseillé pour économiser le temps de connexion. On voit ici que le même film que précédemment n'utilise que 2,5 Mo de mémoire alors que le fichier AVI nécessitait 16 Mo. |  |
| L'utilisation du tableau de paramétrage permet de jouer sur le mode et le taux de compression, la dimension du rendu. Cela permet par exemple de supprimer la bande audio en décochant la case. | 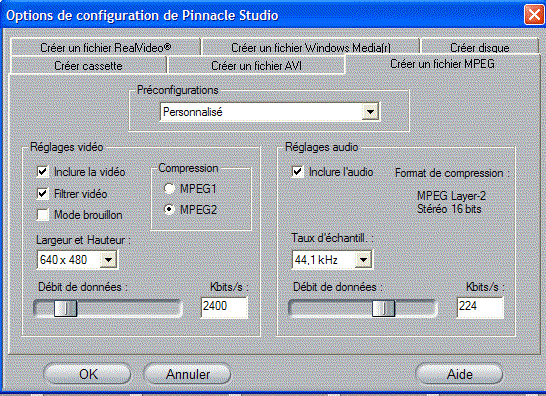 |
En cliquant sur le bouton "Créer un fichier MPEG" on peut choisir l'emplacement du fichier et lancer la fabrication. Le temps nécessaire au rendu est considérablement allongé en raison de la compression. Le résultat produit est un peu altéré par cette compression mais les erreurs de lecture/ écriture ne sont pas fatales. Les fichiers MPEG sont acceptés par la plupart des lecteurs multimédia sauf par leurs versions les plus anciennes. |
 |
Créer un film pour Real player
Real player tend à devenir un quasi standard tant son succès est grand auprès de la communauté internaute. Son avantage tient à la petitesse de ses fichiers. Cela a pour corrolaire une certaine dégradation de l'image qui va de pair avec la compression. Pour créer un fichier Real Player (.rm) choisissez l'option "Flux" dans l'onglet "Créer Film" puis cliquez sur "créer un fichier Web". Il faut ensuite choisir un emplacement puis un nom pour le fichier. Le fichier peut être lu par un lecteur multimédia spécifique comme RealOne player. |
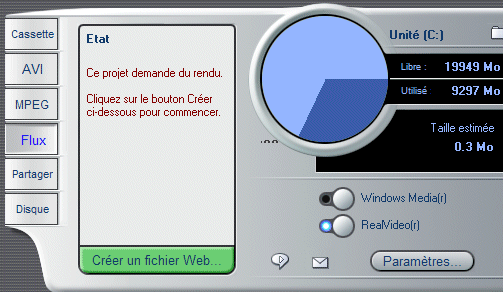 |
Faire appel à des lecteurs externes
La façon la plus simple de montrer une vidéo à partir d'une page web est de confier la lecture à une visionneuse de média (en anglais "Média Player") Il suffit pour cela d'écrire une simple phrase du type "voir la vidéo" avec un lien sur le fichier à visionner. Un simple clic sur le lien provoque l'ouverture du fichier avec la visionneuse que l'on referme après usage. Le seul problème est que le client n'a pas toujours la visionneuse installée sur son ordinateur. |
Le morceau de code est du type <p><a href="ruisseau.avi">Voir la vidéo</a></p> |
| Il est d'usage dans ce cas d'installer une icône et un lien vers le site qui offre le lecteur de média en téléchargement | Adresse de téléchargement de Quicktime : http://www.apple.com/fr/quicktime/download/
|
Adresse de téléchargement de Realone player : http://www.real.com/realone/realoneplayer.html?lang=fr&loc=fr&src=031008_intl_radiopasschoice_fr_fr |
|
Les avantages de ce type de solution sont la légèreté du code, la possibilité de visionner de nombreuse fois le film et de l'enregistrer sur son disque dur à partir du lecteur de média. La difficulté réside essentiellement dans les problèmes d'installation de lecteurs de média sur certains systèmes par des utilisateurs peu enclins à utiliser l'informatique. De plus, l'appel à un logiciel externe ne permet pas de mettre en scène facilement la vidéo dans la page. Une solution médiane consiste à offrir le fichier vidéo en plusieurs formats (.mov, .avi, .mpg, .rm). Cela ne résoud pas les problèmes de mise en page mais on peut espérer que l'un des lecteurs au moins sera installé sur le système de l'utilisateur. |
|
Insérer la séquence filmée dans une page html
| Les deux navigateurs principaux du marchés ne réagissent pas de la même façon aux pages de codes incluant la présentation de vidéo. | |
Si l'on se réfère à Internet Explorer 6 et aux fichiers .avi la ligne de code ci-contre est suffisante. On voit que les paramètres de largeur, de hauteur, de bordure, de nombre de répétition et de démarrage sont réglables Cette commande fonctionne aussi pour les fichiers .mpg mais elle ne permet pas de lire les fichiers real média. Cette ligne ne sera comprise par Netscape 7.02 que si un lecteur multimédia comme quicktime est installé en plug-in.
|
<p><img dynsrc="ruisseau2.avi" width="352"height="240"border="1"loop="4"start="mouseover">
</p> |
Une autre façon de régler le problème est de demander au lecteur d'installer le lecteur realone player comme un plug-in. Il devient ainsi possible d'utiliser les commandes "object" et "embed" dont voici la syntaxe. Ce type de commande est bien interprété par netscape et par Internet Explorer |
<object id="ruisseau" width="320"
height="240"> <embed src="ruisseau.rm" type="audio/x-pn-realaudio-plugin" width="320" height="240" controls="ImageWindow" autostart="true" console="ruisseau"> </object> |
|
On l'aura compris, la grande variété des configurations possibles sur les ordinateurs des clients condamne à faire le maximum de tests et à bien indiquer aux lecteurs les configurations qui fonctionnent. |
Offrir la séquence en téléchargement
| Le téléchargement des séquences vidéo est un facteur important d'accélération des consultations ultérieures. Il faudra cependant prendre la précaution de compresser les fichiers pour éviter qu'ils soient reconnus comme des fichiers vidéo et affichés comme tels. Le navigateur ouvrira la boîte d'enregistrement du fichier qui sera ensuite consultable avec l'un des lecteurs multimédia. |
information(s) pédagogique(s)
niveau : tous niveaux
type pédagogique : tutoriel, préparation pédagogique
public visé : enseignant, personnel de laboratoire, élève
contexte d'usage : atelier, classe, laboratoire, salle multimedia
référence aux programmes : TPE
fichier joint
information(s) technique(s) : fichier zip à décompresser. Contient des petites vidéos comme exemples.
taille : 7,08 mo ;
sciences de la vie et de la Terre - Rectorat de l'Académie de Nantes

 s'identifier
s'identifier
 portail personnel ETNA
portail personnel ETNA



 on ouvre le fichier créé avec Windows média player.
on ouvre le fichier créé avec Windows média player.