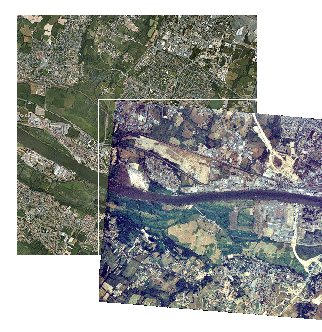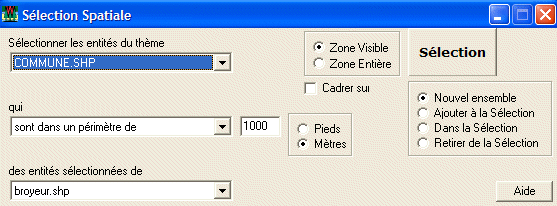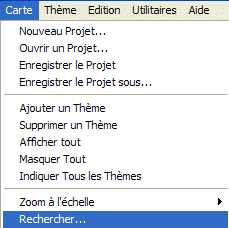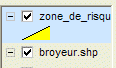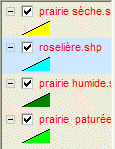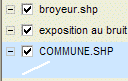espace pédagogique > disciplines du second degré > svt > laboratoire > Activités avec les élèves > logiciels et tutoriels > géomatique
tutoriel pour le système d'information géographique fGIS
mis à jour le 21/10/2008
Le logiciel de Système d'Information Géographique fGIS permet de mener à bien des activités très diverses. Ce tutoriel à l'usage des professeurs décrit des manipulations réalisables en classe par les élèves.
mots clés : fGIS, SIG, tutoriel, tice
Depuis 2004 la rubrique SVT de l'espace pédagogique de l'Académie de Nantes présente des exemples d'utilisations pédagogiques des Systèmes d'Information Géographique basés sur le logiciel fGIS. Suite à des problèmes de droit d'utilisation du noyau logiciel, le département forestier du Wisconsin a cessé le développement de ce logiciel dans lequel subsistent quelques bogues. Cependant les auteurs du logiciel nous ont autorisés à continuer la distribution dans l'état où il se trouvait en septembre 2005. Tel qu'il est, il peut encore rendre des services appréciables et cette solution transitoire permet d'attendre la mise à disposition d'un véritable SIG en open source.
Les présentes fiches, classées par tâches, décrivent les fonctions essentielles utilisables en milieu scolaire. Il ne s'agit pas de descriptions de séquences pédagogiques mais d'une base de connaissances permettant de construire des activités en utilisant ce logiciel. Les documents correspondent à des travaux déjà réalisés dans les différents projets impliquant les SIG au lycée Jean Perrin de Rezé.
Télécharger et installer fGIS
Créer un nouveau projet, charger un projet existant,
sauvegarder le projet courant
Afficher et paramétrer l'affichage des images numériques
"Raster"
Créer et afficher des fichiers de lignes
Créer et afficher des fichiers de polygones
Calculer des longueurs et des surfaces
Ajouter manuellement et afficher des données attributaires
Afficher les informations sur une entité
Utiliser la fonction multimédia pour afficher
des documents associés à des entités
Créer un fichier de points à partir d'un
tableau de coordonnées
Associer une base de données à une table de
données attributaires
Discrétiser en utilisant des valeurs de données
attributaires
Faire une sélection spatiale
Faire une sélection en utilisant les valeurs
de données attributaires
Déterminer les contours d'une zone de proximité
Sélectionner, extraire et copier des entités
en utilisant un masque
Utiliser des fonctions avancées pour modifier
des entités polygonales (découpage, trous, fusion, etc.)
Géoréférencer des documents graphiques
Exporter des documents graphiques
Exporter des documents graphiques géoréférencés
Imprimer des documents
Le logiciel est téléchargeable dans la rubrique SVT de l'espace pédagogique de l'Académie de Nantes. Le présent tutoriel est écrit pour la version du 13 septembre 2005 mais il est possible d'utiliser les autres versions qui présentent des différences assez mineures. Comme on peut le constater, l'utilisation de ce logiciel est libre. |
|
| Il suffit de décompresser le fichier zip pour avoir une version opérationnelle qui se présente sous la forme d'un dossier avec différents sous-dossiers. Il est utile de créer sur le bureau un raccourci vers le fichier exécutable fGIS. |  |
 |
Le programme est maintenant prêt à être executé. |
Créer un nouveau projet, charger un projet existant, sauvegarder le projet courant
|
Dès son démarrage fGIS demande quel projet l'on veut ouvrir. S'il s'agit d'un nouveau projet, indiquer son nom et son emplacement. S'il s'agit d'un projet existant il suffit de le rechercher dans le dossier correspondant. Il est prudent de créer un dossier par projet car la notion même de projet implique la création de nombreux fichiers qu'il ne faut pas mélanger. |
 |
|
Le menu "Carte" permet de gérer les projets.
Lors de la création d'un nouveau projet, le travail peut donc commencer directement. Il suffit d'enregistrer le projet sous un nouveau nom. Le fichier créé porte l'extension .ttkgp qui est spécifique de fGIS. Pour ouvrir un projet existant, utiliser la commande "Ouvrir un projet". Tout au long du travail, il faudra veiller à enregistrer régulièrement le projet pour le sauvegarder. |
Afficher et paramétrer l'affichage des images numériques "Raster"
Ce bouton permet de choisir l'image à afficher. Il est souhaitable que l'image choisie soit géoréférencée, c'est-à-dire que des coordonnées géographiques ou géodésiques soit associées à l'image. C'est le cas des images au format .ecw de la BDOrtho2004® de l'IGN. |
 |
L'image apparaît dans la fenêtre de droite tandis que la liste à gauche affiche l'identité de l'image.
La case à cocher permet d'afficher l'image ou non. La surbrillance bleue indique que les commandes passées s'appliquent à cette couche d'informations. |
 |
C'est la succession des images dans la colonne de gauche qui règle la superposition des images. Ici la photo aérienne de 1989 est au-dessus de celle de 2004.
|
 |
| Bien souvent les images géoréférencées portent sur leur bordure des zones noires qui gênent le travail. Cette image étant sélectionnée, il faut cliquer sur "Thème"/"Image Valeurs de transparence" pour afficher le tableau de commande |  |
| Régler les valeurs de départ et de fin respectivement sur 0 et sur 7 avec les curseurs et valider. |  |
| Les zones noires ont disparu de l'affichage. |
|
| Il est possible d'utiliser les curseurs sur le côté. | Les fonctions zoom sont disponibles dans la barre d'outils.
dans l'ordre : |
Ce bouton permet de supprimer la couche en surbrillance.
|
Un clic droit sur la ligne désignant l'image ouvre un menu contextuel de gestion des couches.
|
| Il est possible de régler la transparence de chaque couche après l'avoir placée en surbrillance. | |
| Sélectionner l'onglet "Layer" et saisir la transparence demandée. Il est possible de la tester en cliquant "Apply" ou de la valider directement avec "OK". |  |
La fonction est très utile pour tester la concordance entre les couches ou visualiser des légendes. Ici il s'agit de la superposition du Scan25® et de la BDOrtho® de l'IGN. |
 |
Le menu "Carte" offre la possibilité de régler l'échelle du document. En dehors des choix présélectionnés, il est possible saisir l'échelle au clavier.
|
|
Une barre d'échelle s'affiche au-dessus du document.
|
 |
Mesurer rapidement des distances
Cette fonction n'est disponible que pour une image géoréférencée. Le premier travail consiste à s'assurer dans le menu carte que l'unité d'échelle est bien le mètre.
|
 |
Le bouton ci-dessus permet de calculer une distance.
Le trajet est tracé par des clics successifs de souris.
La distance s'affiche dans le coin inférieur gauche. Pour une nouvelle mesure, cliquer sur le bouton
|
 |
Créer et afficher des fichiers de points
Si le fichier de points existe déjà, il suffit de le choisir avec l'icône :
Il s'agit ici du fichier ETABLISSEMENT.shp de la BDCarto de l'IGN. Le collège le plus proche du terrain est montré ici. NB : le fichier de l'IGN est assez incomplet et certains établissements sont ignorés ou mal renseignés. |
 |
| L'affichage peut être paramétré comme expliqué plus loin. |  |
Pour créer un nouveau fichier de points il faut choisir "Carte"/"Nouveau Thème"/"Nouveau Thème Ponctuel".
|
 |
| Il faut choisir l'emplacement et le type de fichier. Ici, il s'agit d'un fichier de type point qui est nommé point_observation.shp |  |
Cet écran permet de créer les champs de données attributaires associées aux points. On a choisi ici X:Float:8|Y:Float:8 dans la liste proposée car cela permet de connaître les coordonnées Lambert exactes des points. |
 |
|
En cliquant sur "Use Selected Field List", on affiche le nom de la nouvelle couche dans la liste à gauche et son édition commence. Cela se caractérise par un affichage en rouge de la liste des couches d'informations. La surbrillance (fond bleu) doit absolument rester pendant toute l'édition sur cette couche. |
Cette icône permet de tracer les points. Les coordonnées géodésiques du pointeur sont affichées dans le bandeau inférieur à gauche, ce qui permet d'utiliser les valeurs relevées sur le terrain, par exemple avec un GPS. Cliquer pour positionner le point et recommencer pour chacun des points suivants. |
|
| Dès que le travail d'édition est fini il faut clore ce mode de fonctionnement en cliquant "Edition"/"Fin de Mise à Jour". |  |
Le logiciel demande confirmation de l'enregistrement.
|
 |
Il est possible de reprendre l'édition à tout moment en cliquant "Edition"/"Mise à Jour".
|
Ce bouton permet de modifier des objets existants,
celui-ci d'en tracer de nouveaux. |
| En mode édition ce bouton Un clic droit dans le cadre permet d'ajouter un nouveau champ de données attributaires.
|
|
On choisit ici que ce champ s'appellera "nom" (uniquement des minuscules sans espace, ni accents, ni caractères spéciaux). Il sera de type chaîne alphanumérique ("String") de 64 caractères. |
 |
Après validation, le nouveau champ apparaît et il est possible de le renseigner immédiatement. Ce champ est créé pour tous les objets de la couche d'information.
N'oubliez pas d'aller renseigner ce champs pour les autres objets avec
l'icône
|
 |
| Pour modifier le type d'affichage des objets, placer la surbrillance sur la couche en question et cliquer "Thème"/"Propriété du Thème" |
|
L'onglet "Marker" permet de choisir la forme, la taille et la couleur de l'objet. Cocher "Include in Legend" affiche la symbologie dans la liste à gauche. "Apply" permet de prévisualiser le résultat. |
 |
L'onglet "Label" permet de choisir le champ à afficher et le mode d'affichage. Les points sont maintenant des disques jaunes avec le nom de la station à côté. |
 |
Créer et afficher des fichiers de lignes
Si le fichier de lignes existe déjà, il suffit de le choisir avec l'icône :
Il s'agit ici du fichier LIMITE_ADMINISTRATIVE.SHP de la BDCarto de l'IGN. La zone du port Lavigne étudiée ici est à la jonction de quatre communes. L'affichage peut être paramétré comme expliqué plus loin. |
 |
Pour créer un nouveau fichier de lignes il faut choisir "Carte"/"Nouveau Thème"/"Nouveau Thème linéaire". |
 |
| Il faut choisir l'emplacement et le type de fichier. Ici, il s'agit d'un fichier de type point qui est nommé trajet_excursion.shp |
|
Cet écran permet de créer les champs de données attributaires associées aux lignes. On a choisi ici Meters:Float:8 dans la liste proposée. Cette fonction permettrait de connaître la longueur de la ligne si une bogue n'affectait pas la version francisée. Elle fonctionne par contre dans la version en langue Anglaise. |
 |
|
En cliquant sur "Use Selected Field List", on affiche le nom de la nouvelle couche dans la liste à gauche et son édition commence. Cela se caractérise par un affichage en rouge de la liste des couches d'informations. La surbrillance (fond bleu) doit absolument rester pendant toute l'édition sur cette couche. |
|
Cette icône permet de tracer les points successifs. Les coordonnées géodésiques du pointeur sont affichées dans le bandeau inférieur à gauche, ce qui permet d'utiliser les valeurs relevées sur le terrain, par exemple avec un GPS. Cliquer pour positionner le point et recommencer pour chacun des points suivants. |
|
Pour terminer une ligne, faire un clic droit et sélectionner "fermer la forme" Il est possible de créer ensuite de nouvelles lignes dans la même couche d'informations en reprenant l'outil de tracé à chaque fois. |
| Dès que le travail d'édition est fini il faut clore ce mode de fonctionnement en cliquant "Edition"/"Fin de Mise à Jour". |  |
Il est possible de reprendre l'édition à tout moment en cliquant "Edition"/"Mise à Jour".
|
Ce bouton permet de modifier des objets existants,
celui-ci d'en tracer de nouveaux. |
| Pour ajouter des champs de données attributaires, en mode édition
ce bouton Un clic droit dans le cadre permet d'ajouter un nouveau champ de données attributaires
|
|
On choisit ici que ce champ s'appellera "nom" (uniquement des minuscules sans espace, ni accents, ni caractères spéciaux). Il sera de type chaîne alphanumérique ("String") de 64 caractères. |
 |
Après validation, le nouveau champ apparaît et il est possible de le renseigner immédiatement. Ce champ est créé pour tous les objets de la couche d'informations.
N'oubliez pas d'aller renseigner ce champ pour les autres objets avec
l'icône
|
 |
| Pour modifier le type d'affichage des objets, placer la surbrillance sur la couche en question et cliquer "Thème"/"Propriété du Thème". |
|
L'onglet "Marker" permet de choisir la forme, la taille et la couleur de l'objet. Cocher "Include in Legend" affiche la symbologie dans la liste à gauche. "Apply" permet de prévisualiser le résultat. |
|
| L'utilisation d'étiquette est possible comme pour les points dans l'onglet "Label" et la transparence est réglable dans l'onglet "Layer". |
|
Créer et afficher des fichiers de polygones
Si le fichier de polygones existe déjà, il suffit de le choisir avec l'icône :
Il s'agit ici du fichier COMMUNE.SHP de la BDCarto de l'IGN dans la zone du port Lavigne étudiée avec la classe.
|
 |
| Pour modifier le type d'affichage des objets, placer la surbrillance sur la couche en question et cliquer "Thème"/"Propriété du Thème". |
|
L'onglet "Area" permet de choisir la couleur et l'affichage dans la légende. |
 |
L'onglet "Layer" offre le réglage de la transparence de la couche.
|
 |
| L'onglet "Label" permet de régler l'affichage d'un champ de données attributaires ; ici le nom de la commune. |  |
| Le résultat est visible ici, les limites administratives sont en gris, la surface des communes est superposée à la BDOrtho2004 et le nom des communes est affiché. |  |
| Pour créer un nouveau fichier de polygones il faut choisir "Carte"/"Nouveau Thème"/"Nouveau Thème surfacique". |  |
Il faut choisir le nom et l'emplacement du fichier. |
 |
Cet écran permet de créer les champs de données attributaires associées aux lignes. On a choisi ici Hectares:Float:8|Meters:Float:8 dans la liste proposée. Cette fonction permet de connaître la surface de chaque objet. La mesure en mètres ne fonctionne pas en raison d'une bogue dans la version francisée. Elle fonctionne par contre dans la version en langue Anglaise. |
|
 |
En cliquant sur "Use Selected Field List", on affiche le nom de la nouvelle couche dans la liste à gauche et son édition commence. Cela se caractérise par un affichage en rouge de la liste des couches d'informations. La surbrillance (fond bleu) doit absolument rester pendant toute l'édition sur cette couche. |
Le crayon permet de commencer le tracé. La première étape consiste à tracer un triangle sur l'objet à délimiter dans le sens des aiguilles d'une montre. |
 |
En ajoutant des points que l'on glisse vers les contours réels, on modifie l'étendue de l'objet. Lorsque le contour est fini, faire un clic droit pour "Fermer la Forme".
|
|
Par défaut l'objet est opaque et coloré en gris. Pour tracer un nouvel objet dans la même couche, reprendre le crayon.
Pour modifier un objet existant, utiliser cette icône et cliquer sur la forme à modifier.
Si le travail de création est fini, il faut mettre fin à la mise à jour.
|
|
Les modifications seront automatiquement enregistrées lors de la prochaine fermeture du projet mais il est prudent de faire des enregistrements réguliers. Il sera toujours possible de modifier une couche en utilisant
|
|
| Pour ajouter des champs de données attributaires, en mode édition,
ce bouton Un clic droit dans le cadre permet d'ajouter un nouveau champ de données attributaires.
|
|
On choisit ici que ce champ s'appellera "nom" (uniquement des minuscules sans espace, ni accent, ni caractères spéciaux). Il sera de type chaîne alphanumérique ("String") de 64 caractères. |
 |
Après validation, le nouveau champ apparaît et il est possible de le renseigner immédiatement. Ce champ est créé pour tous les objets de la couche d'information.
N'oubliez pas d'aller renseigner ce champ pour les autres objets avec
l'icône
|
 |
| Pour modifier le type d'affichage des objets, placer la surbrillance sur la couche en question et cliquer "Thème"/"Propriété du Thème". Voir plus haut pour les différents paramètres d'affichage. |
|
Calculer des surfaces de polygones
Il s'agit maintenant d'obtenir des mesures concernant des surfaces de polygones existant dans une couche d'informations vectorielle de type shapefile comme celles qui ont été tracées précédemment. Dans fGIS cela n'est possible que si un champ contenant ces surfaces existe dans les données attributaires. Si la couche en question a été créée par l'utilisateur, il faut qu'au moment de la création de la couche, il ait demandé la mise en place d'un champ de données attributaires correspondant au calcul de la surface. fGIS ne permet pas de créer après-coup un champ de calcul de la surface. |
 |
 |
La couche à étudier doit être sélectionnée. |
Il faut choisir le bouton "Information" et cliquer ensuite sur l'objet. Un panneau d'information affiche la valeur demandée. |
 |
Pour afficher cette valeur de façon permanente, il faut créer une étiquette ("Label") dans "Thème"/"Propriétés du thème", Il suffit de choisir le champ (Field) "HECTARES" dans la liste déroulante et de valider.
|
 |
Ajouter manuellement, calculer et afficher des données attributaires
Les données attributaires sont des données numériques ou alphabétiques attachées aux objets vectoriels d'une couche d'information.
Lors de la sortie sur le terrain en première S l'âge des terrains a été relevé pour chaque station. L'objectif est d'afficher cet âge en regard de chaque station. La couche d'informations doit être sélectionnée. |
 |
 |
L'affichage de la table de valeurs attributaires montre que seul le champ numéro existe. Il faut cocher la case "Edition" pour modifier la table. |
La commande "Table"/"Ajouter un champ" ouvre une fenêtre de paramétrage du nouveau champ. Il sera nommé age (les accents sont prohibés) et c'est une chaîne (string) de 10 caractères maximum. |
 |
 |
Ce nouveau champ est ensuite rempli par simple saisie manuelle. L'utilisation de la commande "Thème"/"Propriété du Thème" permet de produire une carte comparable à une carte géologique.
L'onglet "Label" permet d'accéder à l'affichage du champ "AGE" |
|
Les commandes "Apply" ou "OK" affichent le résultat |
| Contrairement à d'autre logiciels SIG, il n'existe pas d'éditeur de formule permettant de calculer de nouvelles données à partir des valeurs inscrites dans les champs existants. Les tables étant au format Dbase (.DBF), il est cependant possible de les éditer dans une feuille de calcul mais l'opération ne doit pas changer l'ordre des enregistrements. Il est donc déconseillé d'utiliser cette possibilité avec les élèves. | |
Afficher les informations sur une entité
 |
La couche d'information que l'on désire interroger doit être sélectionnée. |
Le bouton On voit ici les informations de la BDCarto® de l'IGN sur la commune de Bouguenais.
|
|
Si l'option "Edition"/"Mise à jour" a été choisie, il est possible de changer les valeurs inscrites dans la table de données attributaires. Cette fonction peut être dangereuse s'il s'agit de données ne devant pas être modifiées. Ne pas oublier de terminer la mise à jour avant de passer à une autre tâche. |
Utiliser la fonction multimédia pour afficher des documents associés à des entités
L'objectif de cette manipulation est d'associer un document à une entité vectorielle telle qu'un point, une ligne ou un polygone. Un clic sur cet objet déclenche alors l'affichage d'un fichier dans le logiciel associé à ce type de document. Il peut s'agir d'images fixes, de sons, de vidéo, de pages de texte ou de pages web. On peut par exemple souhaiter afficher un cliché numérique d'affleurement lorsque l'on clique sur le point correspondant. Les clichés doivent être préparés au préalable et rangés dans le dossier qui contient les autres éléments du projet. La couche d'informations concernée doit être affichée et sélectionnée.
|
Un clic droit permet de choisir "Ouvrir la Table du fichier 'shapefile'" |
Cette table est ensuite éditée en cochant la case correspondante
"Table"/"Ajouter un champ" ouvre une boîte de dialogue qui permet d'ajouter un champ alpha-numérique ("String") nommé "hyperlink"
|
|
Le champ hyperlink est ensuite renseigné en saisissant le nom du fichier image, texte ou hypertexte correspondant. Une fois le travail terminé, il faut fermer la table et sauvegarder le projet.
|
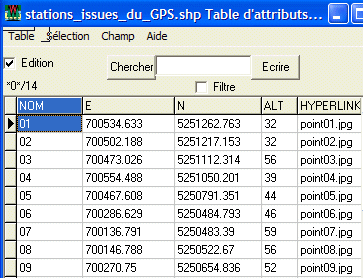 |
Pour activer la fonction hyperlien, choisir "Utilitaires"/"Hyperlien"
Il faut alors cocher la case "Change l'outil de sélection en hyperlien". |
 |
Cliquer sur l'outil de sélection Puis pointer un des objets de la couche active. Le logiciel ouvre le fichier correspondant avec le programme affecté au type de fichier par Windows. Ici il s'agit de la visionneuse d'images de windows. |
|
 |
|
 |
Ne pas oublier de décocher la case pour retrouver un fonctionnement normal de l'outil de sélection. |
Créer un fichier de points à partir d'un tableau de coordonnées
Le relevé de points GPS ou Waypoints est une tâche fréquemment accomplie sur le terrain. Au prix de quelques manoeuvres, il est possible de transférer les fichiers de coordonnées sur un ordinateur et de les convertir dans le système de projection souhaité. Au terme de ces conversions, les coordonnées sont inscrites dans un fichier au format .txt ici ouvert dans le bloc note, en prenant soin de placer en première ligne les titres des colonnes imposés. Les waypoints décrits ici sont issus d'un travail en excursion dans le secteur du Port Lavigne en Bouguenais.
|
Il faut absolument respecter le format à savoir la désignation des colonnes en première ligne et des valeurs entières pour les deuxièmes et troisièmes enregistrements de chaque ligne. Le valeurs des premiers et quatrièmes enregistrements sont libres mais ne doivent pas comporter de virgule. Les séparateurs d'enregistrement doivent être des virgules. Attention : Il est important d'utiliser le même système de coordonnées dans le fichier txt et dans le SIG, sinon les points ne seraient pas bien positionnés. |
La commande "Utilitaires"/"Importer une Table XY en Shapefile" ouvre une boîte de dialogue. |
|
|
Dans la boîte de dialogue, il faut choisir le fichier .txt fabriqué précédemment comme "Table en Entrée" puis choisir l'emplacement et le nom du fichier .shp qui sera créé en sortie. On clique ensuite sur "Importer". |
 |
Le fichier s'inscrit directement au premier rang de la liste des couches.
Les points sont ainsi visibles. |
|
Associer une base de données à une table de données attributaires
Le projet "rougeole" mené en TPE par des élèves de première avait pour objectif de dresser des cartes de prévalence semaines après semaines. Le fichier dep_france_dom.shp a d'abord été créé à partir du fichier de limites administratives geofla de l'IGN. Ce fichier correspond aux départements métropolitains.
|
 |
A partir des données du réseau"sentinelle" les élèves ont créé avec Openoffice un tableau au format dbf donnant les prévalences pour chaque région et chaque semaine. Ce fichier doit comporter une "clé primaire". Ici c'est le champ "CODE_REGIO" qui contient les codes correspondant aux régions métropolitaines (ces codes ne sont pas ceux de l'INSEE) Les colonnes suivantes contiennent les valeurs de prévalence par semaine. Ce fichier est ensuite enregistré et fermé. |
 |
| Un clic droit permet d'ouvrir la Table du fichier 'Shapefile'. Elle contient aussi une "clé primaire" appelée "CODE_REG" qui contient les mêmes codes. |  |
 |
|
| "Utilitaire"/"Joindre une Table 'DBase' à un fichier'Shapefile'" permet d'ouvrir une boîte de dialogue. |  |
Le fichier en entrée est le fichier dep_france_dom.shp et le champ "clé primaire" est "CODE_REG" La table en entrée est rougeole_1990_transposée.dbf et la clé primaire "CODE_REGIO" Le fichier de sortie est nommé et rangé dans un dossier. Il sera au format .shp"
|
 |
| Un clic sur le bouton "joindre" déclenche sa création mais pas son affichage. |  |
Il faut donc enlever la couche "dep_france_dom.shp" avec
le bouton et ajouter rougeole_1990.shp avec le bouton La section suivante permettra d'apprendre à discrétiser les valeurs incluses dans le shp. |
 |
Discrétiser en utilisant des valeurs de données attributaires
La discrétisation est une opération qui consiste à créer des figurés en fonction de valeurs contenues dans la table de données attributaires. Nous avons choisi l'exemple du travail sur l'épidémiologie du SIDA effectué en TPE. La table de données attributaires pour ce fichier de polygones contient les prévalences par pays d'Afrique et d'Europe, pour les années 2001 et 2003. |
 |
"Thème"/"Propriétés du Thème" affiche une boîte de paramétrage |
|
dans l'onglet "Area" il faut cocher "use renderer" et "Include in legend". |
 |
Dans l'onglet "Renderer" le sous onglet "First" demande d'abord de choisir l'un des champs comme variable de discrétisation. Ici c'est le champs VIH_3 qui a été choisi. Il faut ensuite déterminer le nombre de zones, les valeurs d'encadrement et les couleurs de départ et d'arrivée. Le bouton "Apply" permet de prévisualiser le résultat sans fermer la boîte. |
 |
Le logiciel fGIS ne sait faire que du découpage en intervalles égaux, ce qui donne par exemple ici l'impression que le VIH n'est fréquent que dans quelques rares pays. |
|
Il existe cependant une façon de moduler cette rigidité en créant une deuxième discrétisation de la même variable. On paramètre d'abord une discrétisation fine entre 0 et 4% entre le vert et le jaune dans l'onglet "First". |
 |
Ensuite une discrétisation grossière entre 0 et 40 entre le jaune et le rouge dans l'onglet "Second".
Le résultat est beaucoup plus pertinent bien que la légende soit mal disposée. |
 |
 |
 |
| Contrairement à d'autres SIG, fGIS permet de discrétiser à partir d'expressions calculées par des valeurs contenues dans plusieurs champs. Ici on a voulu mettre en évidence les différences de prévalences du VIH entre 2001 et 2003. |  |
On voit que l'évolution de la pandémie est contrastée.
On notera qu'en matière de discrétisation on peut préférer mapwindow qui est beaucoup plus souple que fGIS. |
 |
| Une requête spatiale permet de sélectionner des entités entretenant avec une autre entité des relations géométriques (intersection, inclusion, dans un périmètre de tant de mètres etc.) Nous cherchons ici à savoir quelles sont les communes situées à moins de 1 000 mètres de l'implantation projetée d'un broyeur de métaux dans la zone portuaire. |
La couche d'information contenant les entités à sélectionner doit être active.
|
| Une sélection entité par entité se fait en utilisant
l'outil de sélection |
 |
La commande "Carte"/"Sélection Spatiale" ouvre une boîte de paramétrage. On choisit d'abord la couche d'information où l'on désire que la sélection s'opère, l'opération souhaitée et la couche dont la ou les entités servent de référent pour la sélection. |
 |
|
|
| En cliquant sur "Sélection", les entités concernées par la requête s'affichent en surbrillance. Il sera ensuite possible d'exporter ces entités vers une nouvelle couche d'information. | 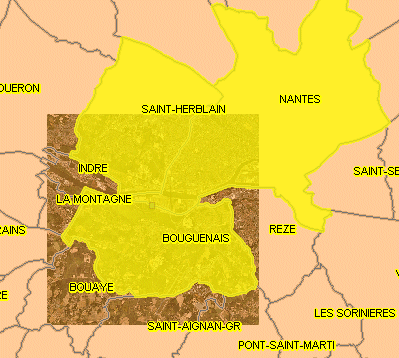 |
Faire une requête en utilisant les valeurs de données attributaires.
En utilisant les données de la BDCarto de Loire Atlantique, l'objectif est de repérer la disposition des communes urbaines par rapport à l'estuaire de la Loire. Le premier travail consiste à mettre en surbrillance la couche d'information à étudier. |
 |
|
La commande "Carte"/"Rechercher" ouvre un éditeur de requête. Ici sont sélectionnées toutes les communes dont le champ "POPULATION" contient un nombre supérieur à 10 000. On ajoute cette condition à la requête avec le bouton "Ajouter". |
|
|
Le résultat apparaît dans la couleur de sélection et peut être exporté. |
 |
Les requêtes opérant sur plusieurs champs sont autorisées. Ici on demande la sélection des communes dépassant 5 habitants à l'hectare. La requête doit alors être écrite directement dans la fenêtre en utilisant le langage "Basic". |
 |
 |
|
Déterminer les contours d'une zone de proximité
|
Il s'agit de calculer une nouvelle couche d'informations indiquant les limites d'une zone dont les points sont situés à moins de n mètres ou kilomètres d'une entité appartenant à une couche d'informations existante. Il s'agit ici des contours d'une zone située à moins de 1 000 mètres d'une éventuelle usine de broyage de métaux implantée à Cheviré. La couche contenant l'implantation du broyeur est incorporée à la liste des couches visibles. |
 |
Le menu "Utilitaire/Buffer" ouvre une boîte de dialogue. On choisira la couche "broyeur" comme couche d'entrée. La distance sera réglée sur 1 000 mètres. Si l'on veut limiter le calcul à une ou plusieurs entités on sélectionnera ces entités et on cochera la case correspondante. Il faut ensuite choisir le nom et l'emplacement du fichier qui va être créé comme "fichier de sortie".
Le bouton "Buffer" permet le calcul de la nouvelle couche. Pour des entités nombreuses et/ou complexes, le temps de calcul peut être considérable. |
Cette couche est alors ajoutée à la liste des couches disponibles et son aspect sera réglé par "Thème/Propriété du thème". |
 |
Sélectionner, extraire et copier des entités en utilisant un masque
Cette méthode peut être utilisée pour extraire des entités en raison de caractéristiques géométriques en rapport avec une ou des entités d'une autre couche en laissant de côté les zones sans intérêt. Dans le cas traité, il s'agit de connaître les communes qui sont concernées par le risque de nuisances sonores que constitue le broyeur de ferraille en projet à Chéviré aval. La zone d'exposition au bruit a été créée lors de la démarche précédente.
|
|
Choisir le fichier "commune" comme base de l'extraction, le fichier "exposition au bruit du broyeur" comme masque et "qui intersectent " ou une autre relation dans la liste déroulante.
|
 |
Le bouton "Sélection" déclenche l'action. Les trois communes concernées sont maintenant sélectionnées. |
 |
Un clic droit ouvre une boîte de dialogue qui permet ensuite de copier les entités sélectionnées pour les recopier dans un nouveau thème du même type.
|
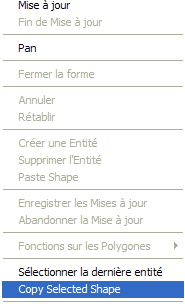 |
Utiliser des fonctions avancées pour tracer des entités polygonales (jonctions, découpage, trous, fusion, etc.)
Faire deux entités jointives : Dans le projet biodiversité, l'objectif est de montrer que les milieux "roselière" et "prairies sèches" sont jointifs. Il est donc nécessaire que les points d'inflexions se superposent d'une couche d'information à une autre.
Les deux thèmes en cause sont affichés et l'on passe en mode mise à jour pour le thème "Roselière"
|
 |
Dans le bandeau supérieur, une liste de choix permet de sélectionner la couche d'information "prairies sèches" comme source de calage.
|
En sélectionnant le crayon
|
Il suffit ensuite de fermer la forme
et de mettre fin à la mise à jour
pour constater que les deux entités sont bien jointives. |
 |
Fusionner deux entités : Cette opération est réalisable sur des entités appartenant à la même couche. Elle permet de simplifier la sélection et le déplacement des entités. Il s'agit ici de faire des prairies paturées une seule entité. |
 |
Il faut d'abord sélectionner la couche en question puis passer en mode "Mise à Jour"
|
Avec le pointeur de sélection
|
La commande "Edition"/"Fusion des entités sélectionnées" réalise la fusion. Ne pas oublier la fin de mise à jour.
Cette fonction est particulièrement utile pour calculer des surfaces cumulées. |
|
Faire un ou des trous dans un polygone. Ce problème classique des SIG correspond aussi bien aux îles
dans les étendues aquatiques qu'aux mares dans les étendues
terrestres. |
Malgré la présentation de cette fonction dans l'aide officielle de fGIS nous ne sommes jamais parvenus à l'utiliser correctement sans doute en raison d'une bogue. C'est donc une manipulation à éviter avec fGIS. On trouvera dans le tutoriel Mapwindow la description de cette manoeuvre qui est très facile avec ce logiciel. Les fichiers produits sont utilisables dans fGIS.
|
Découper un polygone en plusieurs morceaux Il s'agit par exemple de connaître l'étendue de la partie de Nantes située au sud du bras de Pirmil.
La couche d'information est sélectionnée et passée en mode mise à jour.
|
 |
Il faut ensuite sélectionner l'entité à scinder
avec l'outil de pointage. L'outil |
 |
En reprenant l'outil de pointage. Si l'on désire conserver le résultat de la scission ne pas oublier la sauvegarde à la fin de la mise à jour.
|
 |
Géoréférencer des documents graphiques
Cette fonction n'existe pas dans fGIS. Elle n'est pas de bonne qualité dans Mapwindow. On se référera à l'utilisation de QGIS présenté dans cette rubrique.
Exporter des documents graphiques
Les formats utilisés dans les SIG ne permettent pas une intégration directe dans les documents numériques "textes" ou "multimédia". Il est donc nécessaire de faire une exportation dans un format couramment reconnu par ces éditeurs. Le logiciel ne prévoit pas d'affichage de l'échelle intégré à l'image. Il convient donc de créer un thème linéaire et une entité correspondant à l'échelle si l'on désire qu'elle figure sur le document. Il en est de même pour les repères d'orientation.
|
 |
|
La commande "Carte"/"Exporter la Vue vers une Image" provoque l'affichage d'une boîte de dialogue :
Il faut choisir le nom, le format et l'emplacement du fichier avec "Output Image" et cliquer ensuite sur "Export". |
 |
L'exportation de la légende se fait par une procédure distincte. Le seul format possible est le fomat .bmp. On pourra facilement utiliser à la place la fonction "impr écran" du clavier et retraiter l'image avec un logiciel d'image courant. |
Exporter des documents graphiques géoréférencés
Les images exportées à l'étape précédente sont toujours accompagnées de fichiers de géoréférencement avec les extensions JFW, JGW et tab. Pour réutiliser une telle image dans un logiciel SIG, il faut simplement penser à transporter les fichiers d'images avec leurs fichiers de géoréférencement.
|
 |
Avant de lancer l'impression, il convient d'ajouter éventuellement une couche d'informations permettant l'orientation et la mise en place d'une barre d'échelle. Il n'existe pas de "surcharges" préprogrammées dans fGIS pour ces informations.
|
|
Le projet étant ouvert et configuré selon les désirs de l'auteur, la commande "Carte"/"Imprimer"/"Imprimer la Carte" ouvre une boîte de configuration.
|
 |
 |
|
Les titres, sous titres et bas de page sont inscrits soit manuellement soit avec les boutons "Ajouter..." La "Configuration" permet de choisir l'imprimante qui effectuera l'impression. Le choix entre portrait et paysage et la saisie de l'échelle sont suivis de clic sur le bouton "Actualise" qui permet de vérifier dans la petite fenêtre l'aperçu de l'impression. Quand celui-ci est correct, il suffit de cliquer sur OK pour lancer l'impression. Suivant l'imprimante utilisée celle-ci peut prendre un temps important mais le résultat est toujours de très bonne qualité avec en particulier un grand respect de l'échelle. |
|
François Cordellier, professeur de SVT
information(s) pédagogique(s)
niveau : Lycée tous niveaux
type pédagogique : tutoriel, logiciel, didacticiel
public visé : enseignant
contexte d'usage : atelier, classe, laboratoire, salle multimedia, sortie pédagogique
référence aux programmes :
Education pour un développement durable
La planète Terre et son environnement
La classe sur le terrain, une démarche scientifique
ressource(s) principale(s)

|
créer un jeu de données pour des activités pratiques sur SIG | 28/09/2012 |
| La mise en place d'activités utilisant un Système d'Informations Géographiques (SIG) nécessite de mettre à la disposition des élèves des "couches d'informations" qui leur permettent de faire les trava ... | ||
| SIG, tutoriel, Tice, géomatique, | Francois Cordellier | |
sciences de la vie et de la Terre - Rectorat de l'Académie de Nantes

 s'identifier
s'identifier
 portail personnel ETNA
portail personnel ETNA