espace pédagogique > disciplines du second degré > svt > enseignement
Aurasma (HP Reveal) et réalité augmentée
mis à jour le 29/04/2016
Tutoriel d'utilisation du logiciel Aurasma pour créer des documents en réalité augmentée à destination des élèves. MAJ 03/01/2018
mots clés : réalité augmentée, aurasma, HP Reveal, tutoriel, logiciel
Référence au socle commun de connaissances, de compétence et de culture |
| Domaine 2 : Utiliser des outils numériques. Domaine 4 : Pratiquer des langages |
- L'intérêt est multiple et dépend des choix de l'enseignant qui s'appropriera ce type de technologie.
- Par exemple :
1) Proposer un rappel consultable à tout moment de ce qui a été fait en classe (une expérience, un protocole, une technique etc...) à partir du cahier de l'élève (donner envie d'ouvrir son cahier).
2) Proposer des ajouts, des approfondissement ou autres... (développer la curiosité, donner envie d'ouvrir son cahier).
3) Proposer des documents en vue de classe inversée.
4) Proposer en classe lors de travaux en atelier un protocole, une alternative à une manipulation etc...
5) Proposer lors d'une sortie un accès à des documents en réalité augmentée en ayant au préalable "balisé" la sortie.
Un exemple d'utilisation
Préparation d'une Aura
Utilisation
Aperçu du résultat
Un exemple d'utilisation
- Le contexte, pour cet exemple, se situe lors de l'étude au cycle 4 des "éléments de géodynamique interne". Les élèves vont étudier le phénomène de collision. Une activité avec modélisation est réalisée au cours de la séance (voir phénomène de collision).
- Pendant la séance, le professeur filme la manipulation à une table (chaque table peut filmer sa propre manipulation si l'enseignant dispose de plus de matériel et un choix peut s'opérer par la suite pour sélectionner la meilleure vidéo).
- A l'aide du logiciel AURASMA, le professeur va "lier" la video à une image (dans l'exemple ici celle du bilan sur la collision). L'élève pourra ensuite revoir la manipulation depuis son cahier.
- Condition préalable : A l'heure actuelle l'application AURASMA rebaptisée "HP Reveal" ne fonctionne que sous ANDROID et IOS. Elle est téléchargeable sur l'Applestore et le Playstore. La conception d'une Aura par contre est à faire de préférence sur PC (Windows) et c'est le document final qui sera ensuite visualisé sur tablette ou smartphone avec l'application HP Reveal.
Le document papier mis à disposition des élèves doit être propre et présenter un repère comme une icône par exemple pour que l'élève sache qu'il s'agit d'un document en réalité augmentée :
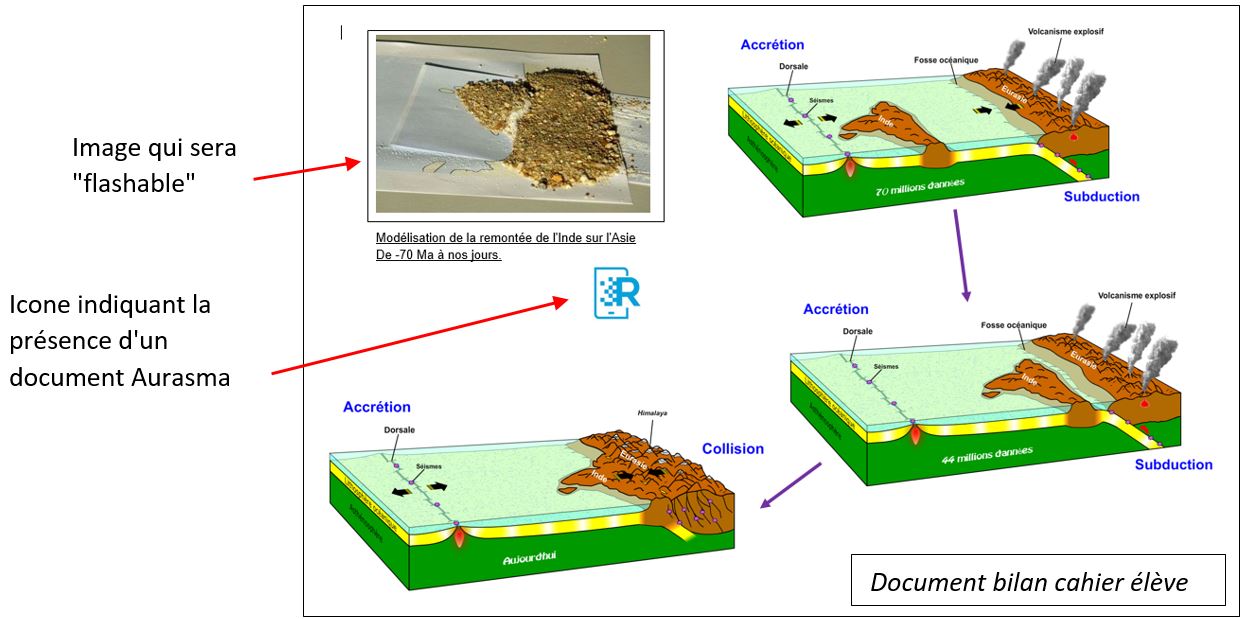
Préparation d'une Aura
1) L'enseignant doit créer son compte sur le site Aurasma studio :
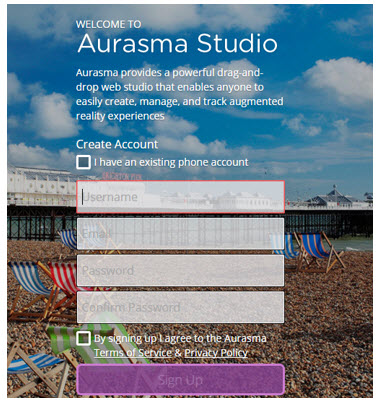
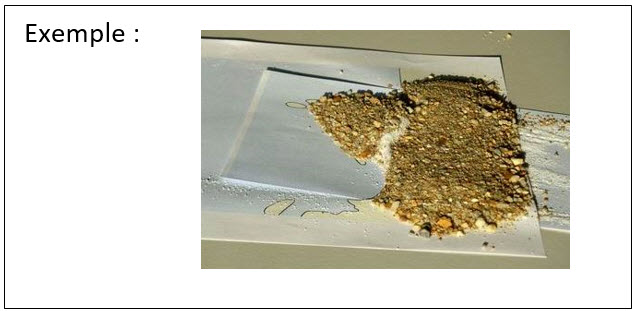

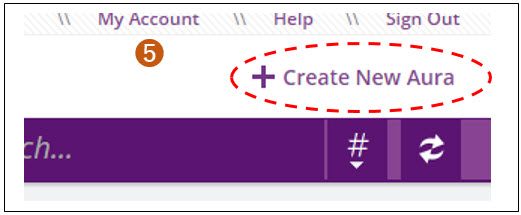
 ) :
) :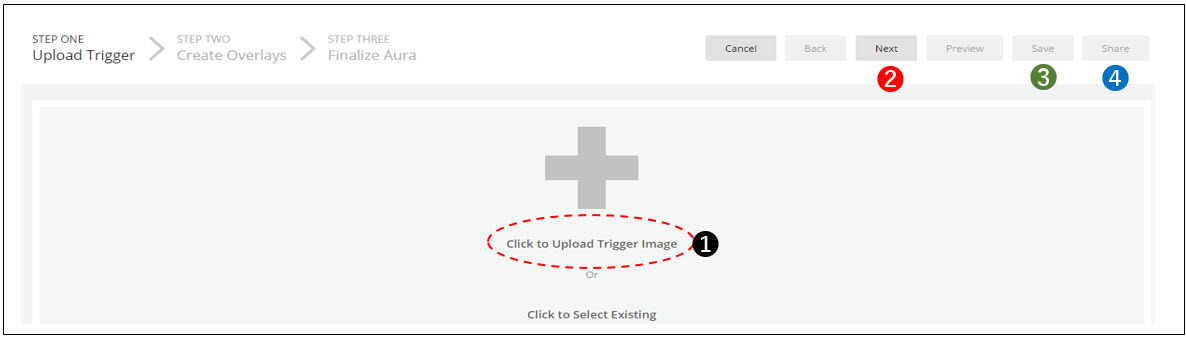
L'image peut être prise sur l'ordinateur ou une dropbox. Si la qualité de l'image risque de compromettre sa future détection, un avertissement apparaîtra.
6) Cliquer sur "next" (
 ) puis uploader la couche (overlay) qui recouvrira l'image une fois détectée (ici une vidéo).
) puis uploader la couche (overlay) qui recouvrira l'image une fois détectée (ici une vidéo).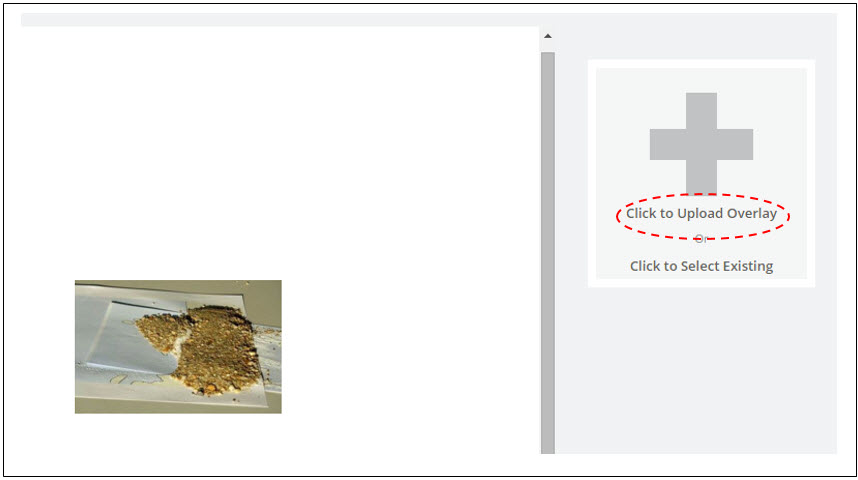
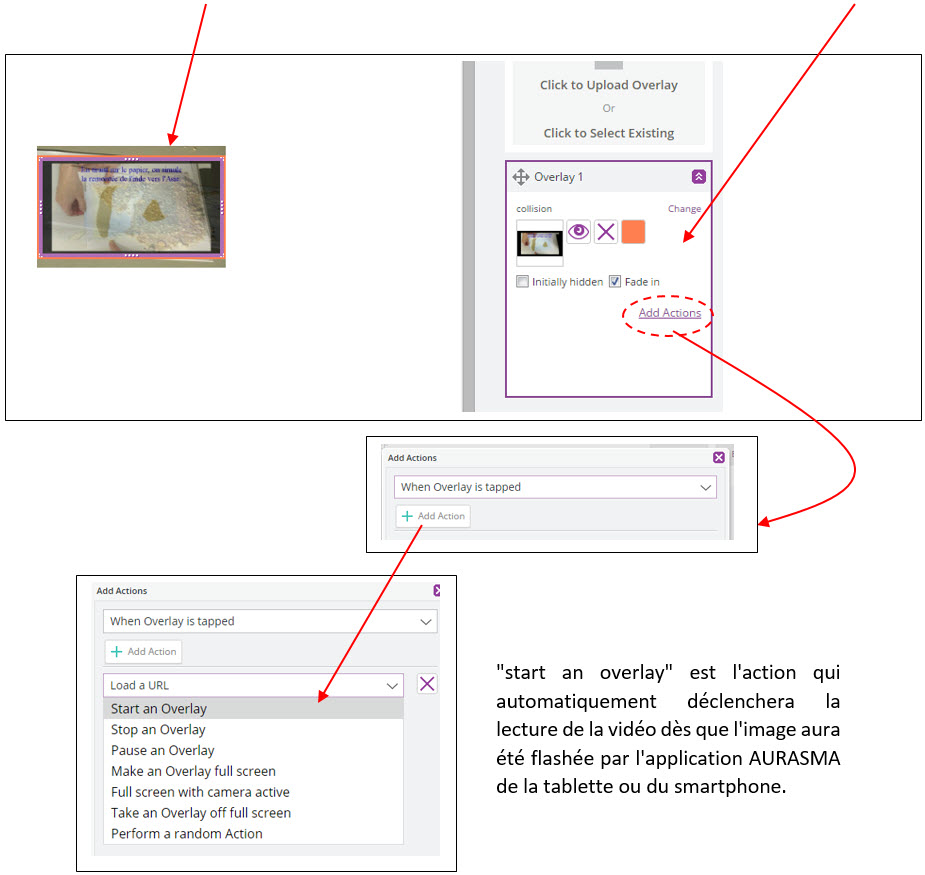
8) Une fois "start overlay" sélectionné, ajouter la vidéo qui sera l'overlay :
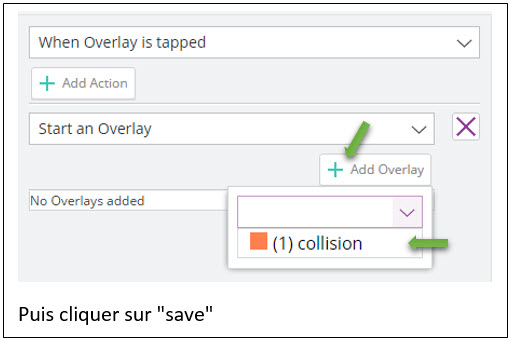
 ) puis sur "close".
) puis sur "close".Remarque : L'aura créée est privée. Pour la rendre publique, il faudra cliquer sur "share" (
 ) mais cela implique qu'elles peuvent être utilisées par d'autres personnes (problèmes de droits...)
) mais cela implique qu'elles peuvent être utilisées par d'autres personnes (problèmes de droits...)Utilisation
- Pour permettre la visualisation des Auras, il est préférable de les conserver en mode privé et de s'abonner à la "chaine" de diffusion de l'enseignant. Une fois cette opération faite, la tablette ou le smartphone n'aura plus besoin à l'avenir d'être paramétré et une Aura visualisée reste dans le "cache" de l'appareil permettant une visualisation même hors connexion WIFI.
1) L'enseignant doit permettre aux appareils (donc aux élèves) de s'abonner à sa chaine. Pour cela il faut leur communiquer une adresse de partage :
- Depuis la page d'accueil Aurasma studio, aller dans "my account" (
 ) puis sur "share your private compaign" :
) puis sur "share your private compaign" :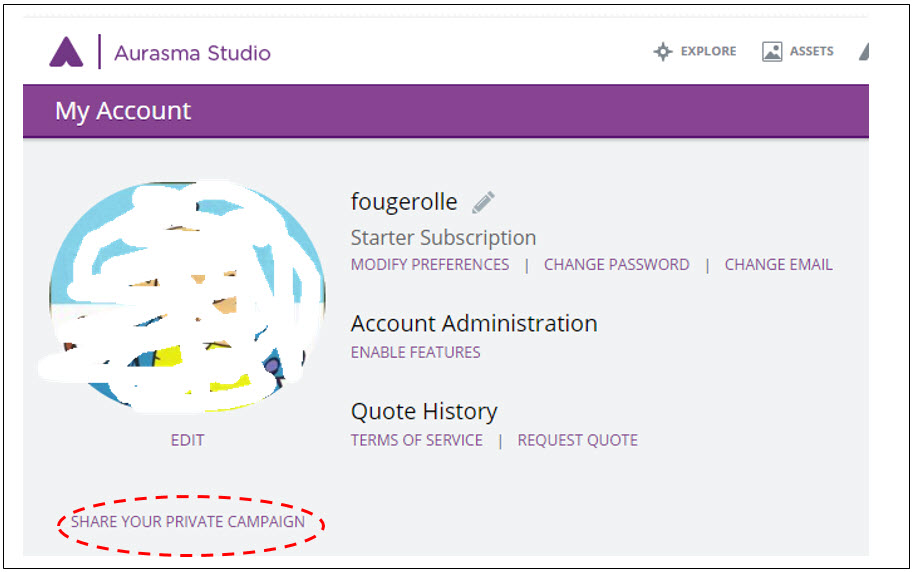
2) Depuis la tablette ou le smartphone, l'élève devra ouvrir une page internet et taper cette adresse dans l'URL puis valider. Une fenêtre s'ouvrira :
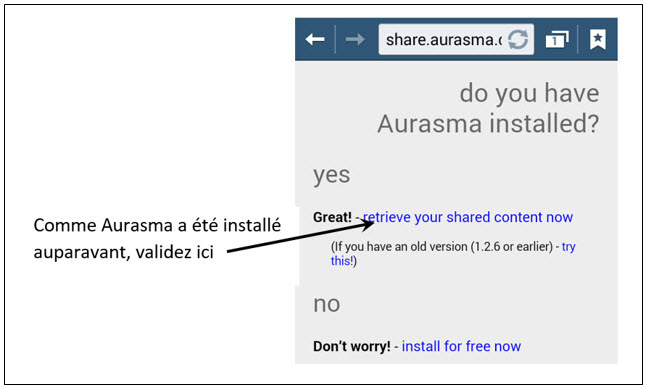
Remarque : L'auteur des Auras en se connectant depuis sa tablette ou son smartphone n'a pas à effectuer la dernière étape puisqu'il est propriétaire des auras et peut donc les visualiser d'office.
Fougerolle Gérard, Professeur de SVT - Collège Le Grand Champ - Grez-en-Bouère
information(s) pédagogique(s)
niveau : Cycle 4, Cycle 3, Lycée tous niveaux
type pédagogique : logiciel, didacticiel, tutoriel
public visé : enseignant
contexte d'usage :
référence aux programmes :
sciences de la vie et de la Terre - Rectorat de l'Académie de Nantes

 s'identifier
s'identifier
 portail personnel ETNA
portail personnel ETNA
