espace pédagogique > disciplines du second degré > svt > enseignement > cycle 3 Sciences et Technologie > Le vivant > Classer
recherche de photos de cellules
mis à jour le 05/09/2011
Après avoir recherché et sélectionné des photos de cellules sur Internet, les élèves (6è) complètent un document type traitement de textes. C'est l'occasion d'utiliser l'ENT e-lyco et de valider certaines compétences du B2i collège.
mots clés : ENT, e-lyco, B2i, cellule, Internet, recherche, OpenOffice.org
présentation
Ils sélectionnent deux photos et construisent un document avec Writer, le traitement de textes d'OpenOffice. Les photos seront légendées et titrées. La source et l'auteur devront être indiqués ainsi que la mention précisant le droit d'utilisation des photos récupérées.
Toutes ces actions correspondent à des compétences du B2i, référencées dans la fiche des consignes pour les élèves :
C.1.1. Je sais m'identifier sur un réseau ou un site et mettre fin à cette identification.
C.1.3. Je sais organiser mes espaces de stockage.
C.2.3. Lorsque j'utilise ou transmets des documents, je vérifie que j'en ai le droit.
C.3.3. Je sais regrouper dans un même document plusieurs éléments (texte, image, tableau, son, graphique, vidéo...).
C.4.4. Je sais relever des éléments me permettant de connaître l'origine de l'information (auteur, date, source...)
Préparation sur e-lyco
L'enseignant doit mettre à disposition des élèves les consignes, le document de travail ainsi qu'une fiche technique. L'ENT e-lyco va permettre d'organiser le travail.
1. Les consignes
Le plus simple (sauf si distribution sous forme de photocopies) est d'utiliser le service Cahier de textes.
La mise à disposition peut se faire en rédigeant un travail à faire, ce qui permet de fixer une date butoir pour rendre le travail. Les consignes étant assez longues, leur rédaction directement dans une séance ne sera pas pratique pour les élèves : il vaut mieux envisager de leur donner un document.
Cf. recherche-cellules_consignes.pdf
o Donner un Titre (1) à l'activité.
o Par défaut, la séance de remise du travail correspond à la prochaine. Ici on va donner plus de temps aux élèves : cliquer sur le bouton Choix de séance (2) et dans la liste qui s'ouvre choisir d'un clic la séance butoir ; on peut aussi préférer donner le travail pour une Date (3) indépendamment d'une séance.
o Cocher Activer la remise en ligne (4) pour que les élèves puissent remettre leur fichier complété dans e-lyco.
o Remplir l'encadré Description détaillée (5) en indiquant que les consignes sont dans le fichier joint.
o Dans la zone Ressources, cliquer sur Ajouter un fichier (6) pour joindre le fichier des consignes (recherche-cellules_consignes.pdf).
o Valider (7).
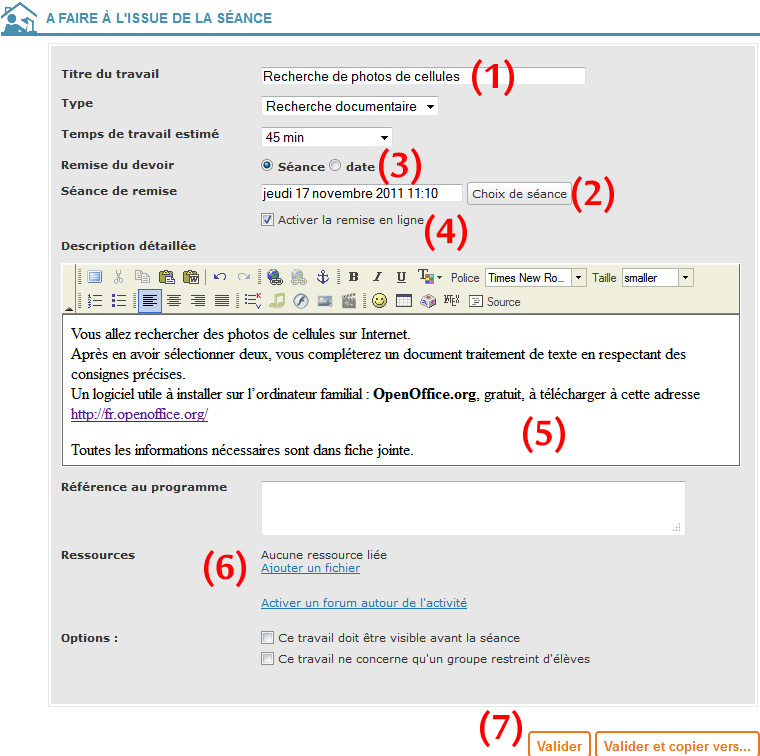
Remarque : ce travail préparatoire peut aussi se faire dans le Classeur pédagogique ce qui a l'avantage de le conserver pour les prochaines années.
2. La fiche de travail et la fiche technique
La fiche de travail contient deux tableaux permettant aux élèves d'organiser leur travail : insérer les photos et légender.
(cf. recherche-cellules_fiche-elv.odt)
On peut aussi envisager de les laisser libres de construire leur document...
La mise à disposition de cette fiche va se faire en utilisant la rubrique classe dans laquelle il faut prévoir un espace S.V.T., si ce n'est pas déjà fait :
Cliquer sur la classe concernée du menu des rubriques à gauche (1).Ouvrir la Trousse (2) et choisir Créer une sous rubrique (3).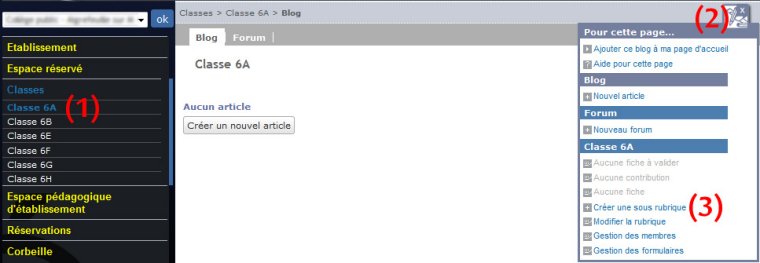
Onglet Générales : remplir le Nom (4) en indiquant « S.V.T. ». (On peut laisser Article d'accueil en Page d'accueil ce qui permettra de rédiger un article de présentation de l'espace S.V.T. de la classe)Onglet Services (5) : cocher Service Dossiers.Valider.
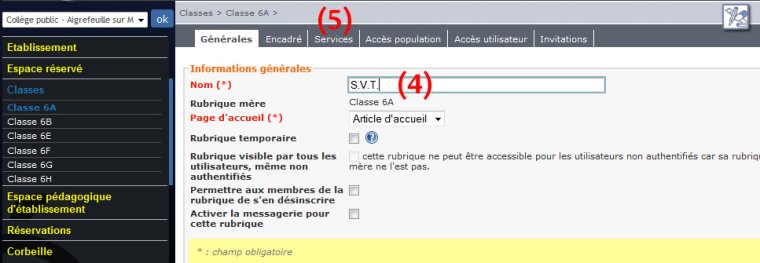
La sous-rubrique est maintenant créée :
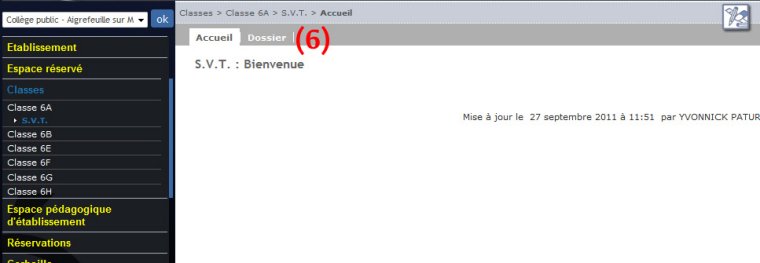
Dans le service Dossier, on va créer une structure qui évitera de mélanger les fichiers (utile si on envisage d'utiliser ce service pour d'autres activités) :
Se placer dans la rubrique S.V.T. que l'on vient de créer et activer l'onglet Dossier (6).Cliquer sur Créer un dossier (7), le nommer « Cellules » et cliquer sur Créer. Il apparaît alors dans un tableau.Ouvrir le dossier d'un clic sur son nom et cliquer sur Ajouter un fichier (8).Cliquer sur Parcourir... pour sélectionner le fichier « recherche-cellules_fiche-elv.odt », puis sur le bouton Ouvrir.Valider le transfert du fichier avec le bouton Ajouter.Une fiche technique pour l'utilisation du traitement de textes Writer de la suite OpenOffice.org sera également mise à disposition des élèves dans un autre dossier nommé « Fiches techniques ».
Cf. FT_texte_OpenOffice.pdf
Source : Banque d'outils pour les activités pratiques de l'Académie de Toulouse
http://pedagogie.ac-toulouse.fr/svt/serveur/bankact/
Exemple de résultat :
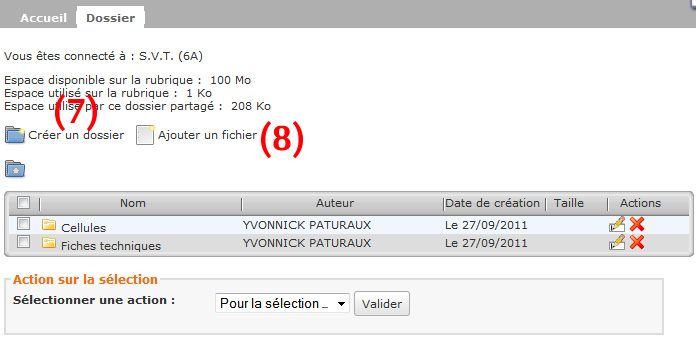
Récupération du travail
La remise en ligne ayant été activée, les élèves déposent leur travail dans le cahier de textes, la procédure étant expliquée dans le fichier des consignes (c'est sans doute la première fois qu'ils feront cette manipulation).
Après la date butoir, le professeur va récupérer les fichiers de façon globale. Si les élèves ont respecté les consignes, chaque fichier contiendra le nom de l'élève. Deux possibilités :
1. Dans le cahier de textes cliquer sur l'intitulé de la séance d'origine.

2. Dans le cahier de textes cliquer sur l'intitulé de la séance butoir.

Ensuite, le professeur peut annoter chaque document et rendre à chaque élève son travail (c'est possible via e-lyco), ou plus simplement imprimer au collège l'ensemble des fichiers pour les évaluer et les rendre.
ressources
recherche-cellules_consignes.odt (fiche consignes pour le prof : date remise du travail à indiquer et à transformer en pdf pour les élèves)
recherche-cellules_fiche-elv.odt (fiche de travail avec les deux tableaux)
recherche-cellules_exemple.pdf (exemple de résultat)
FT_texte_OpenOffice.pdf (fiche technique pour OOo)
Yvonnick Paturaux, professeur de SVT au collège public d'Aigrefeuille sur Maine
information(s) pédagogique(s)
niveau : Cycle 3
type pédagogique : tutoriel, activité de recherche, production d'élève
public visé : enseignant
contexte d'usage : travail autonome, espace documentaire, travail à distance
référence aux programmes :
sciences de la vie et de la Terre - Rectorat de l'Académie de Nantes

 s'identifier
s'identifier
 portail personnel ETNA
portail personnel ETNA
