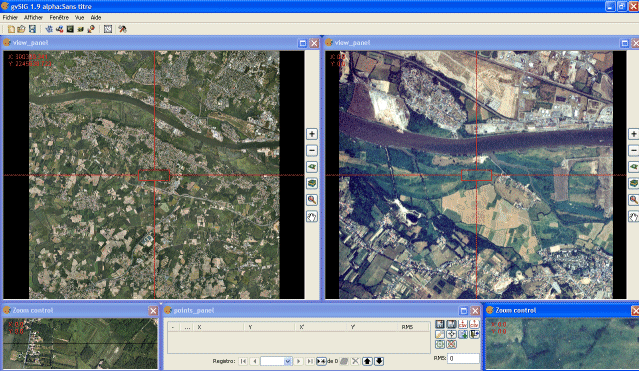espace pédagogique > disciplines du second degré > svt > enseignement > lycée > Seconde > biodiversité seconde
géoréférencer des documents avec le système d'information géographique gvSIG
mis à jour le 04/10/2009
Le logiciel open source gvSIG permet de géoréférencer des cartes et des photographies aériennes numérisées pour les intégrer aux données utilisables dans un SIG.
mots clés : carte, photo aérienne, SIG, géoréférencement, tutoriel, Tice, gvSIG
L'utilisation pédagogique de Systèmes d'Informations Géographiques requiert des documents géoréférencés. Ceux-ci sont parfois disponibles gratuitement pour les établissements scolaires à la suite d'accords de partenariat ou de l'application de la directive européenne INSPIRE. Ce n'est malheureusement pas le cas pour une grande diversité de documents comme les cartes anciennes ou les photographies aériennes. Jusqu'à une époque récente, le géoréférencement d'un document relevait de logiciels professionnels très onéreux ou du petit logiciel AIC distribué par la firme Tatuk (un tutoriel pour ce logiciel très simple mais payant est disponible dans cette rubrique). L'intégration récente au logiciel gratuit gvSIG d'un module de géoréférencement permet maintenant de traiter une image numérique sans équipement logiciel payant.
Le géoréférencement est une démarche purement technique qui permet de fabriquer des jeux de documents utilisant le même référentiel géodésique (datum) et le même système de projection. Une fois géoréférencés, les documents sont superposables et la démarche de géoréférencement est réalisée une fois pour toute pour chacun des documents.
GvSIG est un logiciel de SIG complet mais son aspect trilingue (français, castillan et anglais) et sa relative complexité nous font préférer des produits plus simples pour réaliser des activités pratiques avec les élèves. Son module de géoréférencement peut par contre être utilisé par l'équipe pédagogique pour fabriquer les documents nécessaires à ses activités. Le présent document est donc destiné avant tout aux professeurs. Il présente la démarche suivie pour géoréférencer les documents utilisés en SVT au Lycée Jean Perrin de Rezé pour des activités de seconde et de première S
Télécharger et installer
gvSIG
Changer la langue de travail et le système de
projection
Créer un nouveau projet, charger un projet
existant, sauvegarder le projet courant
Insérer une couche d'information vectorielle
pour commencer le travail
Géoréférencer une carte numérisée avec des
coordonnées connues
Exporter l'image géoréférencée
Géoréférencer une photo numérisée
avec des points de repère
Télécharger et installer gvSIG 1.9
|
Le logiciel est téléchargeable sur le site de la généralité de Valence en Espagne. Il est fréquent que le serveur ftp soit hors service. Il faudra donc s'armer de patience. |
http://www.gvsig.org/plone/projects/gvsig-desktop/official/gvsig-1.9 |
|
Nous avons choisi la version 1.9 qui, bien que déclarée instable, nous semble fonctionner. Cela permet à ce tutoriel de garder une certaine actualité car la dernière version stable (1.1.2) date de 2007 et n'inclut pas le géoréférencement.
|
|
| Au terme de la procédure le fichier d'installation est enregistré sur le disque dur. | |
| Au cours de la procédure d'installation, il est recommandé de laisser le programme rechercher les applications requises pour son fonctionnement et en particulier Java. |  |
 |
Le programme est maintenant prêt à être exécuté. |
Changer la langue de travail et le système de projection
|
Par défaut gvSIG fonctionne en Castillan.
La commande "Ventana/preferencias" permet d'ouvrir un panneau de configuration.
|
 |
|
Dans "General/Idioma" choisir "Francés" dans la liste déroulante et cliquer sur "Aceptar". Fermer ensuite le logiciel en validant les choix par "Si".
Au démarrage suivant, le logiciel utilisera le français pour les parties traduites mais aussi l'anglais ou le Castillan pour les parties non traduites. Cette manoeuvre n'a pas besoin d'être exécutée à nouveau sauf dans le cas de changement de version. |
 |
|
Toujours dans les préférences, les paramètres de la vue doivent être réglés. C'est ainsi que l'on conservera les mètres pour les longueurs mais que les surfaces seront mesurées en hectares. Le système de projection par défaut correspond à celui qui est utilisé par les cartes de la région de Valence. Il s'agit de l'UTM 30 basé sur l'élipsoïde ED50. Le code EPSG de ce système est 23030. Si les données du projet sont dans un autre système de projection, il faut modifier ce code EPSG. |
 |
|
Dans le cas qui nous occupe, c'est le système de projection lambert 2 étendu qui doit être utilisé. Un clic sur "Change" ouvre une boîte de dialogue. L'utilisation des listes déroulantes permet de choisir l'élipsoïde (datum) et le système de projection.
Le code EPSG devient 27582. |
 |
|
Depuis mars 2009, les données de l'IGN sont distribuées en Lambert 93. Voici les paramétrages pour ce système.
Le code EPSG est 2154. |
 |
|
Si l'on utilise le système UTM, il faudra aussi choisir entre les zones (Huso) 30, 31 ou 32 selon que l'on travaille dans l'ouest, le centre ou l'est de la France métropolitaine. Voici le paramétrage pour la zone 30.
Les codes EPSG seront respectivement 32630, 32631 et 32632 |
 |
Créer un nouveau projet, sauvegarder le projet courant, charger un projet existant,
|
Dans un SIG, un projet est un ensemble de documents définis, assemblés et affichés en fonction des objectifs de l'étude. Par défaut le logiciel s'ouvre sur un gestionnaire de projet. Il faut choisir l'icône "Vue" et cliquer sur "Nouveau" pour créer un nouveau projet. |
 |
|
Ce projet "sans titre" doit être renommé avec un clic sur le bouton correspondant.
La fenêtre du gestionnaire de projet comporte un rappel de ses propriétés principales.
|
|
| Un clic sur "Propriétés" permet d'afficher et de changer certaines des caractéristiques du projet. |  |
|
Attention le projet est créé mais il n'est pas encore enregistré. Pour cela il faut utiliser la commande "Fichier/Enregistrer un projet" ou "Fichier/Enregistrer comme...".
|
 |
|
Le fichier de projet porte l'extension .gvp. Pour ouvrir un projet existant, utiliser la commande "Ouvrir". Cela ouvre une fenêtre de visualisation de la vue. Pour le moment aucun document n'est chargé dans la vue et la fenêtre est vide. Tout au long du travail, il faudra veiller à enregistrer régulièrement le projet pour le sauvegarder.
|
 |
|
Lors de la fermeture du logiciel une fenêtre spéciale permet de sauvegarder le ou les projets en cours. Il faut sélectionner les lignes avant de cliquer sur "Accepter".
L'ouverture d'un projet existant se fait par la commande "Fichier/Ouvrir un projet". L'écran de sauvegarde ci-contre est présenté à nouveau.
|
 |
| Il faut confimer ou non la sauvegarde avant d'avoir accès au fichier du projet que l'on souhaite ouvrir. |  |
Insérer une couche d'information vectorielle pour commencer le travail
|
L'accès au module de géoréférencement n'est possible que si au moins une couche d'information est affichée. Pour créer un nouveau fichier vectoriel, il faut utiliser "Vue/Nouvelle couche/Nouveau SHP". |
 |
|
La nouvelle couche n'est destinée qu'à servir de fond. Passer à la boîte de dialogue suivante en cliquant sur "Aprës". |
 |
| Cette boîte de dialogue est aussi passée sans paramétrage. |  |
| Il suffit d'enregister le fichier à l'emplacement désiré. |  |
| Il apparaît dans la liste des couches en rouge ce qui veut dire qu'il est possible de créer des entités. Cela n'est pas nécessaire et un clic droit ouvre le menu contextuel qui permet de terminer l'édition. |  |
Géoréférencer une carte numérisée avec des coordonnées connues.
|
Un scanner à plat permet de numériser le fragment de carte concerné. La définition de la numérisation ne doit être ni trop élevée ni trop faible. Pour le fragment en question nous avons choisi 300 DPI. Le fichier est stocké au format .jpg ou .tif dans un dossier spécifique La carte doit faire apparaître au moins trois des croix qui correspondent aux intersections du système de coordonnées Lambert 2 étendu. Les coordonnées de ces points doivent être connues avant de commencer le travail. |
 |
|
Le projet est ouvert conformément au chapitre précédent.
Dans la barre d'outils, il faut dérouler la liste commençant par "Raster layer" pour sélectionner "Géographic transformations".
|
 |
|
Si on utilise Windows Vista ou Seven
avec la version 1.9 pour Window XP, il est impossible de
charger des formats raster (jpg, bmp, etc.).
Le logiciel plante dès qu'on cherche à ouvrir un tel
fichier. Il faut donc, en plus, charger la nouvelle
extension "gvSIG3D", disponible sur : |
|
|
Une seconde liste déroulante située imédiatement à droite de la première permet de sélectionner "Georeferencing". Cela ouvre une boîte de dialogue comme ci-contre. Pour le cas qui nous occupe, il faut choisir "without base cartography" et sélectionner le fichier à traiter dans "file to georeferenciate". Il n'est pas nécessaire de se soucier du choix dans "Output file" et l'on gardera le choix "Afin transformation" car le document numérisé était un document cartographique déjà projeté dans le bon système de coordonnées. (Il s'agit donc d'une simple translation). |
 |
| En cliquant sur "Accepter" on provoque l'ouverture de trois fenêtres complémentaires. | |
 |
|
|
Dans la fenêtre "view panel" il faut faire glisser la fenêtre rouge de sélection au dessus de la première croix d'amorce de quadrillage. La zone apparaît grossie dans la fenêtre "Zoom control".
Utiliser cette touche de la fenêtre "Points panel" pour lancer la sélection du premier point. |
 |
| Ce premier point est tracé par un clic dans la fenêtre "Zoom control" |  |
| Dans la fenêtre "Points panel", saisir les coordonnées X et Y de l'amorce du système Lambert 2 étendue. On respectera l'unité choisie (ici le mètre) et la présence d'un point et d'un zéro pour terminer chaque valeur. |  |
|
La même procédure sera reproduite pour au moins deux autres points si l'on travaille avec une transformation affine. Une fois le tableau rempli, il faut enregistrer le fichier de géoréférencement .rmf en utilisant ce bouton.
|
 |
|
Il faut répondre oui à ce message de confirmation et utiliser ce bouton pour sortir.
|
 |
| Il faut confirmer en répondant oui aux deux messages suivants. | 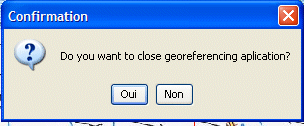 |
|
Au terme de la procédure un fichier .rmf est créé. Il sera utilisé par gvSIG pour afficher le document de façon géoréférencée.
|
 |
|
La nouvelle image doit être ajoutée au projet.
|
 |
|
Choisir "gvSIG Raster Driver" dans la boîte de choix de format au bas du gestionnaire et sélectionner le fichier qui a été géoréférencé.
|
 |
|
On peut ensuite charger l'image dans la vue en cliquant sur "Accepter". . |
 |
| Pour centrer la vue sur l'image faire un clic droit sur sa ligne dans la liste et cliquer "zoom à la couche" |  |
| L'image étant chargée on peut maintenant vérifier que les coordonnées, fournies par le pointeur de la souris, affichées en bas de l'écran, sont bien exactes et conformes au système de coordonnées utilisées. | 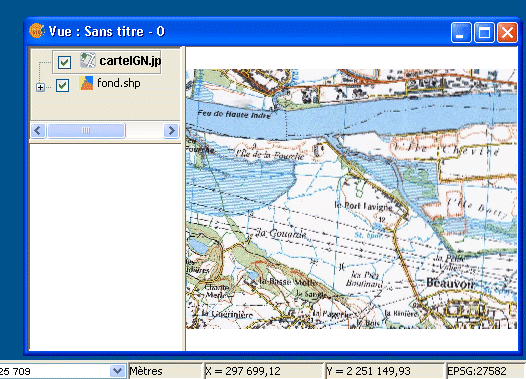 |
Exporter l'image géoréférencée
| Le fichier .rmf qui est utilisé par gvSIG pour "caler" la carte n'est pas reconnu par les autres logiciels de SIG. Il est donc nécessaire de réaliser une exportation en utilisant le clic droit sur la couche concernée puis en sélectionnant "Save as". |  |
 |
|
|
On choisira le dossier, le format d'arrivée et le nom du fichier et éventuellement le taux de compression ("quality"). Au terme de la sauvegarde, le logiciel demande si l'on veut ouvrir le nouveau fichier. |
 |
| Il suffit d'accepter le chargement dans les deux boîtes de contrôle et la nouvelle couche d'information s'affiche au dessus de la précédente. Elle lui est identique. |  |
 |
|
| Concrètement le logiciel a généré deux fichiers qu'il faudra ensuite déplacer ensemble pour conserver le géoréférencement. Le fichier .jpg est l'image elle-même alors que le fichier .jpgw sert à la géoréférencer. Ces fichiers sont exploitables par tous les SIG courants. | |
Géoréférencer une photo numérisée avec des points de repère
|
Cette démarche n'est possible que si l'on possède un document de base géoréférencé dans le système de coordonnées désiré. Nous avons utilisé ici la BDOrtho 2004 de l'IGN.
|
 |
|
Le document à géoréférencer peut être une carte ancienne ou une photographie aérienne. La définition de la numérisation doit être choisie pour que les détails soient conservés sans que le fichier soit trop lourd. Il s'agit ici d'un fragment de photo aérienne de 1989 achetée auprès de l'IGN. |
 |
|
Le premier travail consiste à afficher dans le SIG les documents géoréférencés qui serviront à caler les autres. L'étendue géographique de ces documents doit être supérieure à celle du document à géoréférencer.
|
 |
| Le bouton "Ajouter" ouvre une boîte de choix de fichier. Il faut sélectionner gvSIG Raster Driver pour lire les fichiers au format .ecw de la BDOrtho. Plusieurs fichiers peuvent être sélectionnés en même temps |  |
| Une fois que la liste est complète, il suffit d'accepter pour afficher les couches d'information dans la vue. |
|
| Il est conseillé ensuite d'afficher cette vue en plein écran. |  |
|
Dans la barre d'outils, il faut dérouler la liste commençant par "Raster layer" pour sélectionner "Géographic transformations". |
 |
|
Une seconde liste déroulante située imédiatement à droite de la première permet de sélectionner "Georeferencing". Cela ouvre une boîte de dialogue comme ci-contre. Pour le cas qui nous occupe, il faut choisir "with base cartography" et sélectionner le fichier à traiter dans "file to georeferenciate". Il n'est pas nécessaire de se soucier du choix dans "Output file" et l'on prendra le choix "polinomial transformation" car le document numérisé était un document photographique affecté par des déformations liées à l'optique. Le nombre de degrés sexagésimaux détermine la précision et la longueur du traitement. Il détermine aussi le nombre de points homologues à fournir : respectivement 3, 6 ou 10 pour les degrés 1,2 ou 3. |
 |
|
Un clic sur "Accepter" ouvre un nouvel espace de travail doté de 5 fenêtres.
|
|
 |
Les cadres de sélection et les outils de zoom et de déplacement permettent de localiser et d'encadrer les repères homologues dans les deux images. |
| L'utilisation de ce bouton dans le "Points panel" lance la procédure de création d'un repère sur les deux images. | |
| Localiser un élément dans le "Zoom control" de gauche... |  |
| puis son homologue dans celui de droite. |  |
|
Les coordonnées s'inscrivent dans le "Points panel". Recommencer la manoeuvre le nombre de fois nécessaire en fonction du degré sexagésimal choisi. |
 |
|
Les points doivent être bien répartis sur la surface du document à géoréférencer. |
 |
 |
|
| Une prévisualisation permet de faire éventuellement des corrections. |  |
|
|
Une fois le tableau rempli, il faut enregistrer le fichier de géoréférencement .rmf en utilisant ce bouton. |
|
Il faut répondre oui à ce message de confirmation et utiliser ce bouton pour sortir.
|
 |
| Il faut confirmer en répondant oui aux deux messages suivants. | 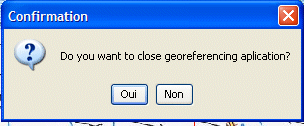 |
|
Un fichier .rmf est créé. Il sera utilisé par gvSIG pour afficher le document de façon géoréférencée.
|
 |
|
Au terme du traitement, le logiciel propose d'afficher directement le document géoréférencé dans la vue. Cela permet de vérifier la qualité du travail et de lancer la sauvegarde dans le format courant conformément à la procédure décrite plus haut. |
 |
François Cordellier, professeur de SVT au lycée Jean Perrin de Rezé
information(s) pédagogique(s)
niveau : Lycée tous niveaux
type pédagogique : tutoriel
public visé : enseignant, personnel de laboratoire
contexte d'usage : laboratoire
référence aux programmes :
La planète Terre et son environnement
Thèmes aux choix
La classe sur le terrain, une démarche scientifique
sciences de la vie et de la Terre - Rectorat de l'Académie de Nantes

 s'identifier
s'identifier
 portail personnel ETNA
portail personnel ETNA