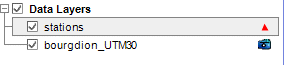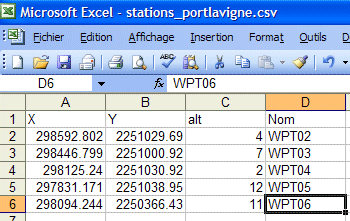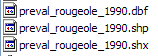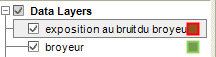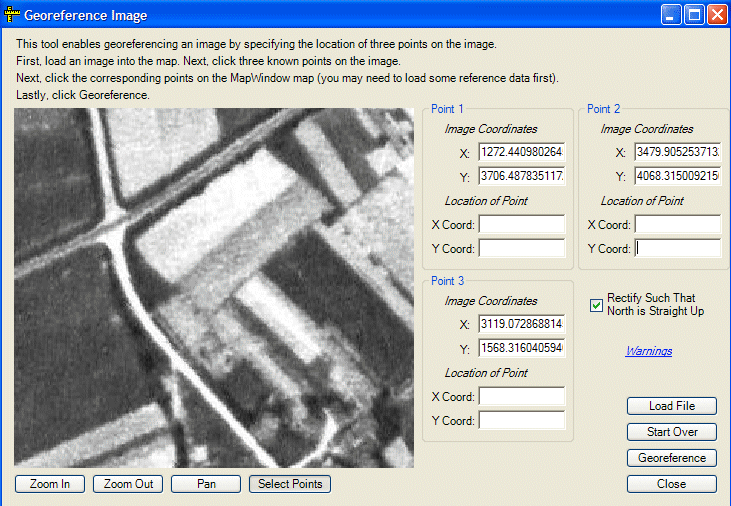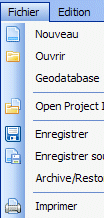espace pédagogique > disciplines du second degré > svt > enseignement > lycée > Seconde > biodiversité seconde
tutoriel pour le système d'information géographique Mapwindow
mis à jour le 07/04/2010
Le logiciel de SIG Mapwindow permet de mener à bien des activités très diverses. Ce tutoriel à l'usage des professeurs décrit des manipulations réalisables en classe par les élèves.
mots clés : Mapwindow, SIG, tutoriel
Depuis 2004 la rubrique SVT de l'espace pédagogique de l'Académie de Nantes présente des exemples d'utilisations pédagogiques des Systèmes d'Information Géographique basés sur le logiciel fGIS. Suite à des problèmes de droit d'utilisation du noyau logiciel, le département forestier du Wisconsin a cessé le développement de ce logiciel dans lequel subsistent quelques bogues. Cependant les auteurs du logiciel nous ont autorisés à continuer la distribution dans l'état où il se trouvait en septembre 2005. Tel qu'il est, il peut encore rendre des services appréciables et cette solution transitoire permettait d'attendre la mise à disposition d'un véritable SIG en open source utilisable en milieu scolaire.
Le SIG mapwindow semble avoir presque toutes les qualités requises pour prendre le relais. Il est, comme fGIS, partiellement traduit en français mais l'aide en ligne disponible ne l'est pas du tout. Depuis novembre 2009 la version 4.7 du logiciel montre des avancées considérables en ce qui concerne la fiabilité et les performances. Ce nouveau tutoriel tient compte de ces avancées et permet d'envisager l'utilisation de Mapwindow dans toutes les activités scolaires classiques utilisant un logiciel SIG.
Les présentes fiches, classées par tâche, décrivent les fonctions essentielles utilisables en milieu scolaire. Il ne s'agit pas de descriptions de séquences pédagogiques ni d'une fiche technique mais d'une base de connaissances permettant de construire des activités en utilisant ce logiciel. Les documents correspondent à des travaux déjà réalisés dans les différents projets impliquant les SIG au Lycée Jean Perrin de Rezé.
Télécharger et installer Mapwindows 4.7
Configurer le logiciel
Créer un nouveau projet, charger un projet existant,
sauvegarder le projet courant
Définir les caractéristiques d'un projet
Afficher et paramétrer l'affichage des images
numériques "Raster"
Mesurer rapidement des distances et des surfaces
Créer et afficher des fichiers de points
Créer et afficher des fichiers de lignes
Créer et afficher des fichiers de polygones
Calculer des longueurs et des surfaces
Ajouter manuellement et afficher des données
attributaires
Afficher les informations sur une entité
Utiliser la fonction multimédia pour afficher
des documents associés à des entités
Créer un fichier de points à partir d'un tableau de
coordonnées
Associer une base de données à une table de données
attributaires
Discrétiser en utilisant des valeurs de données
attributaires
Faire une sélection spatiale
Faire une sélection en utilisant les valeurs de
données attributaires
Copie et utilisation de sélections comme nouvelle
couche d'informations
Déterminer les contours d'une zone de proximité
Sélectionner, extraire et copier des entités en
utilisant un masque
Utiliser des fonctions avancées pour modifier des
entités polygonales (découpage, trous, fusion, etc.)
Géoréférencer des documents graphiques
Exporter des documents graphiques
Exporter des documents graphiques
géoréférencés
Imprimer des documents
Télécharger et installer Mapwindows 4.7
| http://www.mapwindow.org/ | Le logiciel est téléchargeable sur le site de MapWindows GIS. |
|
|
Il faut choisir la page de téléchargement et la version stable la plus récente.
|
|
|
Le programme est maintenant prêt à être exécuté. |

|
La logiciel Mapwindow met en oeuvre une technologie de "briques logicielles" qui permet de choisir les fonctions qui seront utilisées lors du travail. Le menu "Outil" ouvre une liste de choix. Ceux qui sont faits ici correspondent à quelques fonctions utilisées en classe. Chaque choix modifie la barre d'outils du logiciel en ajoutant une ou plusieurs icônes. A tout moment, cette liste est révisable sans aucune conséquence sur le contenu du projet. |
Créer un nouveau projet, charger un projet existant, sauvegarder le projet courant
|
Dans un SIG, un projet est un ensemble de documents définis, assemblés et affichés en fonction des objectifs de l'étude. Par défaut le logiciel s'ouvre avec un projet vide et une fenêtre de choix au démarrage. Elle permet soit de démarrer un nouveau projet soit de choisir des projets ouverts récemment |
 |
|
|
Le menu "Fichier" permet de gérer les projets.
|
|
Lors de la création d'un nouveau projet, le travail peut donc commencer directement. Il suffit d'enregistrer le projet sous un nouveau nom. Le fichier créé porte l'extension .mwprj qui est spécifique de mapwindow. Pour ouvrir un projet existant, utiliser la commande "Ouvrir".
|
 |
| Tout au long du travail, il faudra veiller à enregistrer régulièrement le projet pour le sauvegarder. |  |
Définir les caractéristiques d'un projet
 |
Cette nouvelle version de Mapwindow permet de paramétrer le projet en ce qui concerne l'ellipsoïde et le système de projection utilisé. Ce réglage est indispensable pour utiliser certaines fonctions de mesures. La commande "Propriétés projet" ouvre une boîte de configuration. |
|
La fenêtre "Settings" permet de choisir les unités et le nombre de décimales dans la partie "Coordinates Display". Un clic sur chaque ligne ouvre un menu déroulant. Elle permet aussi de choisir le système de projection du projet. Il s'agit ici du réglage pour le système Lambert 2 étendu qui s'applique aux données commercialisées par l'IGN avant mars 2009. |
 |
|
Pour le système UTM les réglages sont les suivants : Ce système étant mondial, il faut consulter la carte de référence pour connaître le numéro de zone. Pour la France métropolitaine il s'agit des zones 30, 31 et 32 pour respectivement l'ouest, le centre et l'est du pays. Le N correspond à l'hémisphère. |
 |
Afficher et paramétrer l'affichage des images numériques "Raster"
|
Ce bouton permet de choisir l'image à afficher. Il est souhaitable que l'image choisie soit géoréférencée, c'est-à-dire que des coordonnées géographiques ou géodésiques soit associées à l'image. C'est le cas des images au format .ecw de la BDOrtho2004® de l'IGN. |
 |
|
L'image apparaît dans la fenêtre de droite tandis que le menu "Legend" affiche l'identité de l'image.
La case à cocher permet d'afficher l'image ou non. |
 |
|
C'est la succession des images dans le menu "Legend" qui règle la superposition des images. Ici la photo aérienne de 1989 est au-dessus de celle de 2004.
|
 |
| Bien souvent les images géoréférencées portent sur leur bordure des zones noires qui gênent le travail. Un double clic sur la ligne désignant l'image ouvre un éditeur de légende qui permet de régler la transparence des zones sans information. Dans l'onglet "Symbology", on affiche la valeur du noir (1;1;1) et on demande l'usage de la transparence (Use Transparency : True) |  |
| Les zones noires ont disparu de l'affichage. |  |
|
Contrairement aux précédentes versions du logiciel, il est maintenant possible de régler la transparence des couches "Raster" même si le résultat n'est pas complètement satisfaisant.
|
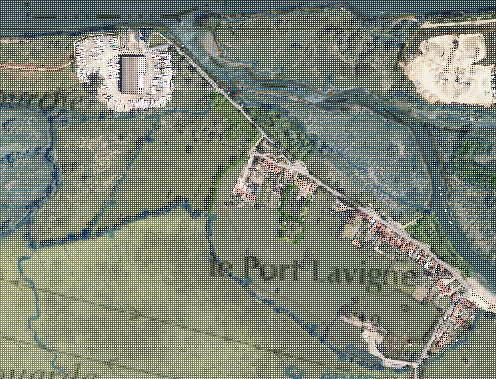 |
La fenêtre d'affichage n'est pas pourvue de curseurs. Il faut donc utiliser ce bouton pour parcourir les zones non affichées. |
Les fonctions zoom sont aussi disponibles dans la barre d'outils. |
 Le troisième bouton de zoom offre des fonctions plus évoluées. |
Un clic droit sur la ligne désignant l'image ouvre un menu contextuel de gestion des couches. |
|
|
Le menu "Affichage" possède l'option "Set Map Scale " qui permet de choisir l'échelle d'affichage dans la boîte prévue à cet effet.
|
| L'option "Show Floating Scale Bar" affiche une échelle dans la fenêtre de droite. |  |
Mesurer rapidement des distances et des surfaces
| Ces mesures ne fonctionnent correctement que si les caractéristiques du projet ont été préalablement définies. | |
|
Le bouton ci-dessus permet de calculer une distance à partir d'une image géoréférencée. Le trajet est tracé par des clics successifs de souris. La distance s'affiche dans le coin inférieur gauche.
Un clic droit provoque le démarrage d'une nouvelle mesure. |
 |
|
|
Un clic droit permet d'afficher la surface.
|
Créer et afficher des fichiers de points
|
Si le fichier de points existe déjà, il suffit de le choisir avec l'icône :
Il s'agit ici du fichier ETABLISSEMENT.shp de la BDCarto de l'IGN. Le collège le plus proche du terrain est montré ici par un carré jaune. NB : le fichier de l'IGN est assez incomplet et certains établissements sont ignorés. |
 |
| L'affichage peut être paramétré comme expliqué plus loin. |  |
 |
L'édition de données ou la création de nouvelles couches d'information ponctuelles n'est possible que si "Shapefile Editor" est sélectionné dans le menu "Outils". Une nouvelle série d'outils apparaît dans la barre supérieure :
Cette icône lance la création d'un nouveau fichier vectoriel.
Il faut choisir l'emplacement et le type de fichier. Ici, il s'agit d'un fichier de type point qui est nommé points.shp
|
| Une nouvelle couche d'information s'ajoute dans la liste de gauche. Une action sur cette couche n'est possible que si elle est active (encadrée). |  |
|
Cette icône permet de tracer de nouvelles entités, c'est-à-dire ici des points. Les coordonnées géodésiques du pointeur sont affichées dans une fenêtre qui permet d'utiliser les valeurs relevées sur le terrain, par exemple avec un GPS. Cliquer pour positionner le point et recommencer pour chacun des points suivants. |
 |
|
Pour modifier l'apparence des points, un double clic sur la ligne désignant la couche affiche l'éditeur de légende. Il s'agit ici des choix par défaut du logiciel. Il est possible d'ajouer une étiquette (Label) à chaque point. Il faut sélectionner la ligne "Label Setup". |
|
|
Les points sont automatiquement numérotés dans l'ordre de création dans le champ MWShapeID. Pour insérer une étiquette comportant les valeurs prises par ce champ, il faut le sélectionner dans la liste déroulante. Choisir aussi la couleur du texte. "Apply" permet de faire un aperçu, "OK" valide les choix. |
 |
| Il est possible ensuite de choisir la police et sa taille ainsi que la présence d'un ombrage et sa couleur (Use Label Shadow puis Color) |  |
 |
|
| Les points sont maintenant marqués en rouge avec une étiquette correspondant au champ MWShapeID en noir sur fond blanc. | |
 |
Pour modifier l'aspect des points, il faut utiliser les items de la liste "Symbology" de l'éditeur de légendes. |
|
En cas d'erreur il faut placer le fichier sur le dessus de la pile et le sélectionner.
Les modifications seront automatiquement enregistrées lors de la prochaine fermeture mais il est prudent de faire des enregistrements réguliers. |
|
Créer et afficher des fichiers de lignes
|
Si le fichier de lignes existe déjà, il suffit de le choisir avec l'icône :
Il s'agit ici du fichier LIMITE_ADMINISTRATIVE.SHP de la BDCarto de l'IGN. La zone du port Lavigne étudiée ici est à la jonction de quatre communes. L'affichage peut être paramétré comme expliqué plus loin. |
 |
 |
L'édition de données ou la création de nouvelles couches d'informations linéaires n'est possible que si "Shapefile Editor est sélectionné dans le menu "Outils". Une nouvelle série d'outils apparaît dans la barre supérieure :
Cette icône lance la création d'un nouveau fichier vectoriel.
Il faut choisir l'emplacement et le type de fichier. Ici, il s'agit d'un fichier de type "Line" qui est nommé itineraire.shp.
|
 |
Une nouvelle couche d'informations s'ajoute dans la liste de gauche. Une action sur cette couche n'est possible que si elle est active (encadrée). |
|
Cette icône permet de tracer les points. Les coordonnées géodésiques du pointeur sont affichées dans une fenêtre qui permet d'utiliser les valeurs relevées sur le terrain, par exemple avec un GPS. Cliquer pour positionner le premier point et recommencer pour chacun des points suivants. Pour achever un tracé, il faut utiliser le clic droit de la souris. |
 |
 |
Pour modifier l'apparence du tracé, un double clic sur la ligne désignant la couche affiche l'éditeur de légende.
Voici le résultat des choix réalisés : Pas d'étiquette, ligne continue (IsNone) de couleur rouge avec des points d'inflexion (Vertex) visibles en noir de taille 6. |
| Il est possible d'attribuer une étiquette à une ligne. Il suffit de cliquer sur Label Setup pour choisir le champ à afficher (ici NATURE du fichier LIMITE_ADMINITRATIVE.SHP). Les caractéristiques de couleur, de taille, de police et de couleur d'ombrage sont paramétrables. |
|
|
En cas d'erreur, placer le fichier sur le dessus de la pile et le sélectionner.
Les modifications seront automatiquement enregistrées lors de la prochaine fermeture mais il est prudent de faire des enregistrements réguliers. |
.
|
Créer et afficher des fichiers de polygones
|
Si le fichier de polygones existe déjà, il suffit de le choisir avec l'icône :
Il s'agit ici du fichier COMMUNE.SHP de la BDCarto de l'IGN dans la zone du port Lavigne étudiée avec la classe.
|
 |
 |
Pour modifier l'apparence du tracé, un double clic sur la ligne désignant la couche affiche l'éditeur de légende. La couleur de remplissage est SpringGreen, les contours sont en trait continu noir de largeur 3 et la transparence est réglée à 70%, ce qui permet de voir les autres couches d'informations en dessous.
|
| L'éditeur d'étiquette permet de régler les affichages de champs de données attributaires ; ici le nom de la commune et sa superficie en hectares comme figuré plus haut. |  |
 |
L'édition de données ou la création de nouvelles couches d'informations surfaciques n'est possible que si "Shapefile Editor est sélectionné dans le menu "Outils". Une nouvelle série d'outils apparaît dans la barre supérieure :
Cette icône lance la création d'un nouveau fichier vectoriel.
Il faut choisir l'emplacement et le type de fichier. Ici, il s'agit d'un fichier de type "polygon" qui est nommé prairie_humide.shp
|
 |
Une nouvelle couche d'informations s'ajoute dans la liste de gauche. Une action sur cette couche n'est possible que si elle est active (encadrée). |
|
Cette icône permet de tracer les points d'inflexion. Les coordonnées géodésiques du pointeur sont affichées dans une fenêtre qui permet d'utiliser les valeurs relevées sur le terrain, par exemple avec un GPS. Cliquer pour positionner le premier point et recommencer pour chacun des points suivants. Pour achever un tracé, il faut fermer la forme en cliquant sur le point de départ. |
 |
| Les propriétés de la forme sont ici celles qui sont définies par défaut. |
|
|
|
Il faut passer par l'éditeur de légende pour régler les couleurs et la transparence. Ici elle est réglée sur 50%.
|
|
En cas d'erreur, placer le fichier sur le dessus de la pile et le sélectionner.
Les modifications seront automatiquement enregistrées lors de la prochaine fermeture mais il est prudent de faire des enregistrements réguliers. |
.
|
Calculer des surfaces de polygones
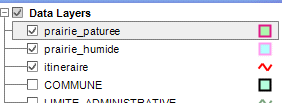 |
Ces manipulations ne doivent pas être confondues avec les mesure rapides de distances qui font l'objet d'une description plus haut. Il s'agit maintenant d'obtenir des mesures concernant des surfaces de polygones existant dans une couche d'informations vectorielles de type shapefile comme celles qui ont été tracées précédemment. La couche à étudier doit être sélectionnée. |
| L'option GIS Tools doit être sélectionnée dans le menu outil. |  |
|
La commande "GIS Tools"/"Vector"/"Calculate Polygon Areas" ouvre une boîte de dialogue |
 |
|
Il faut sélectionner la couche à étudier (prairie_paturee) et utiliser un nouveau champ appelé "Area_NEW". Les unités du shapfile sont les mètres et les unités de surface désirées sont des hectares. Un clic sur le bouton "Calculate" crée le champ et son contenu dans la table de données attributaires associée au shapefile. |
 |
| Pour voir ces valeurs il faut faire un clic droit sur la couche étudiée et sélectionner "View Attribute Table Editor". |  |
|
Le champ Area_NEW correspond à la troisième colonne et contient les surfaces de chaque parcelle.
|
 |
 |
L'éditeur de légende et l'éditeur d'étiquette permettent d'utiliser cette surface comme étiquette. |
 |
|
Ajouter manuellement, calculer et afficher des données attributaires
|
Les données attributaires sont des données numériques ou alphabétiques attachées aux entités d'une couche d'informations.
Lors de la sortie sur le terrain en première S l'âge des terrains a été relevé pour chaque station. L'objectif est d'afficher cet âge en regard de chaque station. La couche d'informations doit être sélectionnée. |
 |
|
Ce bouton permet d'afficher la table de données attributaires. |
L'affichage de la table de valeurs attributaires montre que seul le champ numéro existe. |
|
La commande "Edit"/"Add Field" ouve une fenêtre de paramétrage du nouveau champ. Il sera nommé age (les accents sont prohibés) et c'est une chaîne (string) de 10 caractères maximum. |
 |
 |
Ce nouveau champ est ensuite rempli par simple saisie manuelle. L'utilisation des éditeurs de légende et d'étiquette permet de produire une carte comparable à une carte géologique. |
|
|
 |
| Les valeurs attributaires peuvent être calculées à partir des valeurs contenues dans d'autres champs de valeurs attributaires. Dans l'exemple des prairies paturées, l'objectif est maintenant de calculer et d'afficher des surfaces en mètres carrés entiers à partir des surfaces en hectares. | |
|
Un nouveau champ "Surface" est créé. |
 |
|
Le calculateur de champ (quatrième outil) permet de choisir le champ de destination, la fonction et ses paramètres. Ici le champ "Area_NEW" est multiplié par 10000 et réduit à sa part entière par la fonction fix. Le bouton Apply est utilisé pour enregistrer les nouvelles valeurs. |
 |
 |
Ces nouvelles valeurs sont affichées avec l'éditeur d'étiquettes. |
Afficher les informations sur une entité
 |
La couche d'informations que l'on désire interroger doit être sélectionnée. |
 |
Le bouton "Identifier" change la forme du pointeur. Cliquer avec ce pointeur sur l'entité à étudier. Une fenêtre d'information s'ouvre et donne les valeurs de tous les champs de données attributaires associés à cette entité qui est mise en surbrillance. Cette fonction ne permet pas d'éditer et donc de changer les valeurs attributaires. Il faut pour cela afficher la table de valeurs attributaires. |
|
On voit ici les informations de la BDCarto de l'IGN sur la commune de Bouguenais. |
|
Utiliser la fonction multimédia pour afficher des documents associés à des entités
|
L'objectif de cette manipulation est d'associer un document à une entité vectorielle telle qu'un point, une ligne ou un polygone. Un clic sur cet objet déclenche alors l'affichage d'un fichier dans le logiciel associé à ce type de document. Il peut s'agit d'images fixes, de sons, de vidéo, de pages de texte ou de pages web. On peut par exemple souhaiter afficher un cliché numérique d'affleurement lorsque l'on clique sur le point correspondant. La couche d'information concernée doit être affichée et sélectionnée. La table de données attributaires est alors affichée avec ce bouton.
|
 |
|
Ajouter le champ de type "string" "FileOrURL" à la table. Les majuscules et minuscules doivent être scrupuleusement respectées.
|
Il suffit de sélectionner l'entité qui sert de lien en cliquant
sur ce bouton Il faut noter que tout transfert du travail sur un autre ordinateur ne sera utilisable que si le fichier est à la même adresse sur le nouvel ordinateur. NB : La fonction multimédia de fGIS, beaucoup plus souple, peut être préférée. Dans ce cas, il suffit de renommer le champ "FileOrURL" en "hyperlink". |
|
Pour activer la fonction hyperlien, il faut cocher la ligne "Document Launcher" dans "Outils".
|
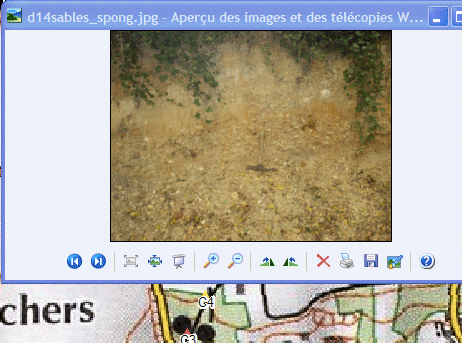 |
| Si l'on veut annuler la fonction multimédia pour repasser à un comportement normal de l'outil de sélection, il faut décocher la fonction "Document Launcher" dans "Outils". | |
Créer un fichier de points à partir d'un tableau de coordonnées
|
Le relevé de points GPS ou Waypoints est une tâche fréquemment accomplie sur le terrain. Au prix de quelques manoeuvres, il est possible de transférer les fichiers de coordonnées sur un ordinateur et de les convertir dans le système de projection souhaité. Au terme de ces conversions, les coordonnées sont inscrites dans un fichier au format CSV ici ouvert sous Excel, en prenant soin de placer en première ligne les titres des colonnes. Les waypoints décrits ici sont issus d'un travail en excursion dans le secteur du Port Lavigne en Bouguenais. Il faut enregistrer ce fichier au format CSV et le fermer ensuite. |
Attention : Il est important d'utiliser le même système de coordonnées dans le fichier CSV et dans le SIG, sinon les points ne seraient pas bien positionnés. L'utilitaire GPS Utility dont le fonctionnement est décrit dans cette ressource sera préféré pour l'obtension rapide d'un jeu de fichiers vectoriels. |
 |
La ligne "CSV to Shapefile Converter" doit être sélectionnée dans le menu outils. Cela fait apparaître le menu "Converter" dans le bandeau principal. Il faut alors sélectionnner "CSV (Comma Separated Values) to Shapefile".
|
|
Dans la boîte de dialogue, il faut choisir le fichier CSV fabriqué précédemment et le délimiteur de champ (Field Delimiter) ";" dans la liste déroulante. Cliquer sur "Open File" et sélectionner les noms de champs correspondant aux X et aux Y dans le fichier CSV. Il est important de ne pas remplir les champs optionnels (cela provoque une bogue lors de l'affichage des étiquettes) et de cocher les trois cases de choix avant de convertir. |
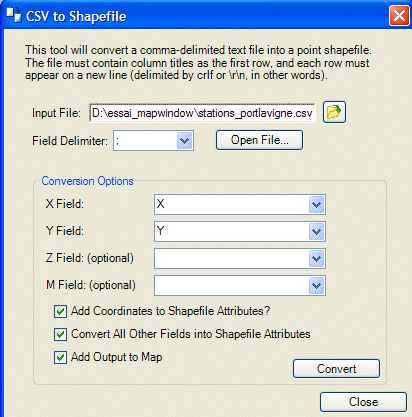 |
| Nommer et enregistrer le fichier SHP au bon endroit. |  |
|
Une nouvelle couche d'informations apparaît dans la liste. Il suffit d'en paramétrer l'apparence comme indiqué plus haut. |
 |
Associer une base de données à une table de données attributaires
|
Le projet "rougeole" mené en TPE par des élèves de première avait pour objectif de dresser des cartes de prévalence semaines après semaines. Le fichier rougeole.shp est d'abord créé à partir du fichier de limites administratives geofla de l'IGN.
|
 |
|
L'ouverture de la table de données attributaires montre qu'un certain nombre de champs sont déjà présents. Le bouton Deux solutions sont possibles : 1 Utiliser la fonction équivalente de fGIS qui fonctionne parfaitement, 2 Manipuler les fichiers DBF avec openoffice.org. Avant l'une ou l'autre de ces manipulations, il faut fermer complètement le projet en cours sous mapwindow.
|
 |
|
Si l'on choisit la manipulation sous openoffice.org, il faut choisir le fichier rougeole_1990.dbf associé à rougeole_1990.shp et ajouter les données en provenance de la table de prévalence sans jamais toucher à l'ordre des lignes dans la table rougeole_1990.shp. Enregistrer ensuite au format dbf. |
 |
|
A la réouverture du projet et de la table de données attributaires sous mapwindows, les nouveaux champs ont été intégrés et renseignés. Cette manipulation étant très délicate, il est plutôt conseillé d'utiliser fGIS. |
 |
Discrétiser en utilisant des valeurs de données attributaires
|
Cet article vient en complément de celui publié dans la rubrique "Histoire-géographie" La discrétisation est une opération qui consiste à créer des figurés en fonction de valeurs contenues dans la table de données attributaires. Nous avons choisi l'exemple du travail sur l'épidémiologie du SIDA effectué en TPE. La table de données attributaires pour ce fichier de polygones contient les prévalences par pays d'Afrique et d'Europe, pour les années 2001 et 2003. |
 |
 |
L'affichage de l'éditeur de légende permet d'accéder à l'éditeur de discrétisation ("coloring scheme" Edit).
Il faut alors choisir le champ à discrétiser (ici VIH_3), indiquer qu'il s'agit de nombres décimaux arrondis (Decimals, Rounded) et choisir un mode de discrétisation.
Le mode le plus courant est linéaire ou "Equal Breaks". Toutes les classes font la même "largeur". |
|
Il faut choisir le nombre de classes et regarder le résultat en cochant "preview" ou en cliquant sur "Apply".
|
 |
|
Les couleurs sont attribuées arbitrairement par le logiciel. Si elles ne conviennent pas, il est possible de les changer individuellement en cliquant sur le pavé de couleur et choisissant une autre.
Si cela ne correspond pas aux attentes -un dégradé par exemple - Il faut sélectionner "Continuous Ramp" en gardant "Decimal, Rounded". |
 |
| Il faut choisir les couleurs de départ et d'arrivée et le nombre de classes. |  |
|
Cette nouvelle discrétisation est satisfaisante pour les couleurs et le nombre de classes mais on voit qu'il serait préférable de changer les limites de classe pour mettre en valeurs des différences entre les pays très peu touchés et peu touchés. Il est possible de changer les limites de classe dans la colonne "Value". Il faudra aussi les changer en conséquence dans la colonne "Text" car le report de l'une à l'autre n'est pas automatique. |
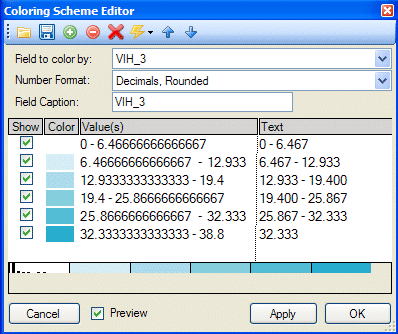 |
|
Les valeurs sont donc saisies à la place des anciennes et le bouton "preview" ou "apply" est utilisé pour contrôler le résultat. Ici, il s'agit de la prévalence du VIH pour 2003. |
|
|
Un simple changement de nom de champ permet d'utiliser le même schéma de discrétisation pour un autre champ. Ici la prévalence du VIH pour 2001. Contrairement à d'autres SIG, il n'est pas possible de faire la discrétisation en fonction d'opérations sur les valeurs de plusieurs champs. Il faudra donc faire ces calculs au préalable en éditant les données attributaires et en faisant les calculs dans de nouveaux champs avant de discrétiser à partir de ces valeurs. |
 |
|
Une requête permet de sélectionner des entités. Plusieurs méthodes sont possibles |
La couche d'information contenant les entités à sélectionner doit être active.
|
| Une sélection entité par entité se fait en utilisant l'outil de
sélection |
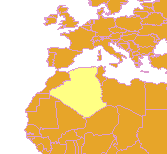 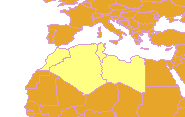 |
|
Un glissé de souris sélectionne toutes les entités qui sont à l'intérieur du cadre défini. Les entités qui sont partiellement contenues dans le rectangle sont sélectionnées toute entières. |
 |
|
Une autre méthode consiste à ouvrir la table de valeurs attributaires et à sélectionner la ou les lignes correspondant à une ou aux entités désirées.
La sélection permet ensuite plusieurs types d'opérations sur les entités comme la fusion ou l'exportation qui seront expliquées plus bas.
|
 |
Faire une requête en utilisant les valeurs de données attributaires.
|
En utilisant les données de la BDCarto de Loire Atlantique, l'objectif est de repérer la disposition des communes urbaines par rapport à l'estuaire de la Loire.
Le premier travail consiste à afficher la table de données attributaires de la couche d'information "commune".
|
 |
|
La commande "Selection"/"query" ouvre un éditeur de requête. Il faut choisir les champs à opérer par des doubles clics dans la colonne de gauche et des opérateurs par des simples clics sur les boutons à droite. Les valeurs numériques sont saisies au clavier. Lorsque la ligne de commande est complète dans la fenêtre du bas, il faut exécuter la commande avec "Execute".
|
|
|
Ici sont sélectionnées toutes les communes dont le champ "POPULATION" contient un nombre supérieur à 10000. |
 |
|
Les requêtes opérant sur plusieurs champs sont autorisées. Ici on demande la sélection des communes dépassant 5 habitants à l'hectare. |
 |
Copie et utilisation de sélections comme nouvelle couche d'information
|
Il est possible de créer une nouvelle couche d'informations à partir d'entités sélectionnées dans une couche d'informations existante. Toutes les méthodes de sélection décrites précédemment sont valides pour cet usage. Il faut donc avoir sélectionné une ou des entités dans une couche d'informations. La commande "GIS Tools/Vector/Export Selected Shapes to New Shapefile" ouvre une boîte d'enregistrement de fichier.
|
 |
|
Lors de la validation de l'enregistrement, il est possible de confirmer l'affichage de la nouvelle couche d'informations. Voilà ce que donne cette manoeuvre qui est particulièrement utile pour extraire de l'information de fichier comme ceux de Corine Land Cover. |
 |
Déterminer les contours d'une zone de proximité
|
Ce problème est typiquement celui qui consiste à déterminer quels sont les contours d'une zone d'exposition au bruit ou à une pollution. Il s'agit ici de l'installation d'un broyeur de métaux dans la zone portuaire de Cheviré aval qui suscite l'opposition des habitants du Port Lavigne en Bouguenais. Un fichier shapefile contient le polygone approximatif d'implantation du broyeur. La commande "GIS Tools"/"Vector"/"Buffer Shape" ouvre une boîte de dialogue. |
 |
|
Il faut choisir la couche d'informations qui sert de base au
calcul. Ici c'est la couche "broyeur". Il faut ensuite
sélectionner avec la souris le ou les objets de cette couche qui
servent de base au calcul (Touche <Ctrl> enfoncée pour
sélectionner plusieurs objets). Il faut ensuite cliquer sur "Done"
pour valider les choix. La distance à l'objet est saisie dans la
boîte "distance". Le nom et le dossier de destination du shapefile
qui va être créé sont ensuite choisis (exposition au bruit du
broyeur). |
 |
|
Une nouvelle couche est créée et affichée. On voit que les habitants du Port Lavigne seront à moins de 1000 mètres d'une installation potentiellement bruyante. Lorsque les objets sélectionnés sont nombreux et/ou complexes, le temps de calcul peut être très long. Il est important de le laisser se terminer avant d'entreprendre le travail suivant. Cette fonction est aussi utilisable pour déterminer une zone de proximité par rapport à des points ou à des lignes. |
 |
Sélectionner, extraire et copier des entités en utilisant un masque
|
Cette méthode peut être utilisée pour extraire des entités proches les unes des autres en laissant de côté les zones sans intérêt. Dans le cas traité, il s'agit de connaître les communes qui sont concernées par le risque de nuisances sonores que constitue le broyeur de ferraille en projet à Cheviré aval. La zone d'exposition au bruit a été créée lors de la démarche précédente. Utiliser "GIS Tools"/"Vector"/"Export Shapes to New Shape by Mask" pour ouvrir le panneau de contrôle de la fonction.
|
 |
|
 |
|
|
Choisir le fichier "commune" comme base de l'extraction, le fichier "exposition au bruit du broyeur" comme masque et cliquer sur "select shape" puis sélectionner avec la souris le ou les entités qui servent de base au masque. La ou les entités sélectionnées s'affichent en jaune. Choisir la destination et le nom du fichier à créer par l'application du masque. Cliquer sur "OK". Une nouvelle couche d'information est créée qui contient toutes les entitées recouvertes entièrement ou partiellement par le masque. |
 |
|
Un travail sur l'apparence et la superposition des couches permet d'obtenir une carte de risque pertinente. |
 |
Utiliser des fonctions avancées pour tracer des entités polygonales (jonctions, découpage, trous, fusion, etc.)
|
Faire deux entités jointives :
Sélectionner "Snap to All Layers" dans "Shapefile Editor" et commencer à tracer la nouvelle entité. Si le pointeur s'approche d'un point d'inflexion appartenant à une entité pré-existante, il est attiré et il suffit de cliquer pour valider l'attraction. Ici la prairie à Glycérie est jointive avec la prairie xérophile.
|
 |
|
Fusionner deux entités :
Cette opération est réalisable sur des entités appartenant à des couches différentes ou à la même couche. Elle permet de simplifier la sélection et le transport des entités. Il s'agit ici de faire des prairies paturées une seule entité.
|
La commande "GIS Tools"/"Vector"/"Merge Shapes" ouvre une boîte de dialogue. |
|
Sélectionner la première entité en sélectionnant la couche puis la forme en cliquant sur "Select Shape 1" avec le pointeur en mode sélection :
Faire de même pour la seconde entité. Sélectionner le fichier de fusion et son emplacement et valider. Valider les choix par défaut dans l'avertissement concernant le système de projection. |
|
|
Une nouvelle couche est créée avec les deux entités fusionnées.
Cette fonction est particulièrement utile pour calculer des surfaces cumulées. |
|
|
Faire un ou des trous dans un polygone. Ce problème classique des SIG correspond aussi bien aux îles dans les étendues aquatiques qu'aux mares dans les étendues terrestres. |
 |
|
Le premier travail consiste à créer deux fichiers de polygones qui se recouvrent : le fichier "prairie" ne tient pas compte des mares tandis que le fichier "mare" délimite uniquement les mares. |
 |
| La commande "GIS Tools"/"Vector"/"Erase Shapefile with Polygon" ouvre une boîte de dialogue. |  |
|
|
|
|
Il faut fixer en premier le fichier à "percer", en second le fichier qui porte les mares, en troisième le nom et la destination du fichier à créer. Un clic sur le bouton "Select Shape" permet de sélectionner la ou les entités "perçantes" avec le pointeur (Touche <Ctrl> enfoncée pour sélectionner plusieurs objets). Cliquer ensuite sur "Done" puis sur "OK". Une nouvelle couche s'affiche où la surface de la prairie est diminuée de celle de la mare. |
 |
|
Découper un polygone en plusieurs morceaux Il s'agit par exemple de connaître l'étendue de la partie de Nantes située au sud du bras de Pirmil.
On dispose du fichier de commune de la BDCarto de l'IGN et du tracé de la rive sud du bras de Pirmil sous la forme d'un polyligne qui recoupe le contour du précédent en deux points. |
 |
|
La commande "GIS Tools"/"Vector"/"Clip Polygon with Line" ouvre une boîte de dialogue. Il faut choisir successivement le fichier de polygones à découper, pointer sur le polygone et cliquer sur "done". Choisir le fichier de ligne, sélectionner la ligne utilisée et cliquer sur "done". Donner un nom au nouveau fichier et cliquer sur OK. |
 |
|
Une nouvelle couche est créée à partir de la précédente et l'on voit que la partie située au sud du bras de Pirmil est maintenant un polygone indépendant dont on peut calculer la surface.
|
 |
Géoréférencer des documents graphiques
|
Mapwindow dispose d'un module de géoréférencement rudimentaire qui est accessible par "GIS Tools"/"Raster"/"Georeference an Image or Grid". |
 |
 |
Une fois la boîte de dialogue ouverte, il faut charger "Load File" l'image à géoréférencer qui s'affiche dans la fenêtre de la boîte.
|
|
|
|
|
Cliquer sur "Select Points" et choisir trois points les plus écartés possibles sur l'image à géoréférencer. Les trois points doivent constituer un triangle proche du triangle équilatéral. Les coordonnées des trois points s'affichent dans les fenêtres "Image Coordinates". |
|
|
|
|
|
Contrairement à ce qu'indique l'aide en haut de la fenêtre, il est quasiment impossible de déterminer les points homologues sur l'image de référence avec le pointeur. Nous avons utilisé la saisie manuelle des coordonnées des trois points connus dans les fenêtres "Location of Point" Lorsque cela est fait, il faut cliquer sur "Georeference". Une nouvelle image rectifiée et son fichier de géoréférencement sont créés. |
|
|
|
|
|
Cette nouvelle image peut être superposée aux autres. Malheureusement, il est facile de se rendre compte que la rectification avec seulement trois points est souvent très mauvaise. Pour un travail de qualité on se référera au logiciel QGIS
et à son tutoriel.
|
 |
Exporter des documents graphiques
|
Les formats utilisés dans les SIG ne permettent pas une intégration directe dans les documents numériques "textes" ou "multimédia". Il est donc nécessaire de faire une exportation dans un format couramment reconnus par ces éditeurs. Pour une bonne lisibilité de l'image, régler cette échelle par "Affichage/Set Map Scale "
|
 |
|
Seule la zone visible à l'écran sera exportée. Si cette zone comporte des bordures blanches, elles feront partie de l'image. Il suffit alors de d'utiliser la commande "Edition"/"Exporter"/"Carte" et de choisir le format et l'emplacement du nouveau fichier. Attention, il faut saisir l'extension du fichier avec le clavier. Les images seront ensuite intégrables dans un document quelconque mais l'échelle ne sera pas respectée à l'impression. |
 |
Exporter des documents graphiques géoréférencés
|
A l'inverse de la manoeuvre précédente, les images produites dans cette démarche conservent leur géoréférencement et sont donc utilisables dans un SIG.
|
|
|
La première condition à remplir est d'afficher les couches d'informations souhaitées à l'échelle désirée. Il faut noter que si des marges blanches subsistent sur l'écran, elles feront partie de l'image géoréférencée exportée. La commande "Edition"/"Exporter"/"Carte géoréférencée" ouvre une boîte de dialogue où il suffit de nommer le fichier et de choisir le dossier d'exportation.
|
 |
 |
 |
| Deux fichiers sont créés. Le fichier jpg est l'image elle-même tandis que le fichier jgw est le fichier de géoréférencement qui doit toujours être présent dans le même dossier pour que le géoréférencement ne soit pas perdu. | |
|
|
Le gestionnaire d'impression a été fortement amélioré dans la version 4.7 si bien que l'on peut envisager de l'utiliser. Le projet étant ouvert et configuré selon les désirs de l'auteur, la commande "Fichier"/"Imprimer" ouvre une boîte de configuration.
|
|
Il suffit de cocher selon les préférences et d'inscrire le titre de la production. "Choose Printer" permet de choisir l'imprimante. Il faut ensuite cliquer sur "Page Setup" pour ouvrir régler le format et l'orientation de la page. "Include North Arrow" permet d'imprimer la flèche du nord. Inclure la légende est conseillé mais il faut régler le nombre de colonnes en fonction du nombre de couches qui apparaîtront dans la légende. "Include Scale Bar" imprime la barre d'échelle. "Prévisualis" permet de faire un aperçu. |
 |
|
L'impression est rapide et généralement conforme à cet aperçu. Il nous a cependant été impossible d'obtenir une impression à l'échelle désirée. On se contentera du fait que l'échelle imprimée et celle du document sont cohérentes. C'est un progrès par rapport aux versions précédentes du logiciel. Pour obtenir une impression réellement à l'échelle on pourra utiliser fGIS mais cela nécessitera de remonter le projet avec les mêmes couches d'information. |
 |
François Cordellier, professeur de SVT au lycée Jean Perrin de Rezé
information(s) pédagogique(s)
niveau : Lycée tous niveaux
type pédagogique : tutoriel, logiciel, didacticiel
public visé : enseignant, élève
contexte d'usage : atelier, classe, laboratoire, salle multimedia, sortie pédagogique
référence aux programmes :
Education pour un développement durable
Caractéristiques de l'environnement proche et répartition des êtres vivants
Peuplement d'un milieu
Géologie externe : évolution des paysages
Responsabilité humaine : santé et environnement
La planète Terre et son environnement
La classe sur le terrain, une démarche scientifique
ressource(s) principale(s)

|
créer un jeu de données pour des activités pratiques sur SIG | 28/09/2012 |
| La mise en place d'activités utilisant un Système d'Informations Géographiques (SIG) nécessite de mettre à la disposition des élèves des "couches d'informations" qui leur permettent de faire les trava ... | ||
| SIG, tutoriel, Tice, géomatique, | Francois Cordellier | |
sciences de la vie et de la Terre - Rectorat de l'Académie de Nantes

 s'identifier
s'identifier
 portail personnel ETNA
portail personnel ETNA









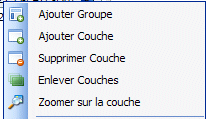













 Elle apparaît en jaune.
Elle apparaît en jaune.





 Il apparaît en jaune.
Il apparaît en jaune.